¿Te ha pasado que cuando piensas que algo será sencillo, termina siendo realmente complejo?
¿La buena noticia? No estás solo.
Google sabe bien esto, por eso existe Google Calendar, que cada cierto tiempo realiza cambios en su interfaz de usuario y suma pequeñas características que lo hacen realmente especial.
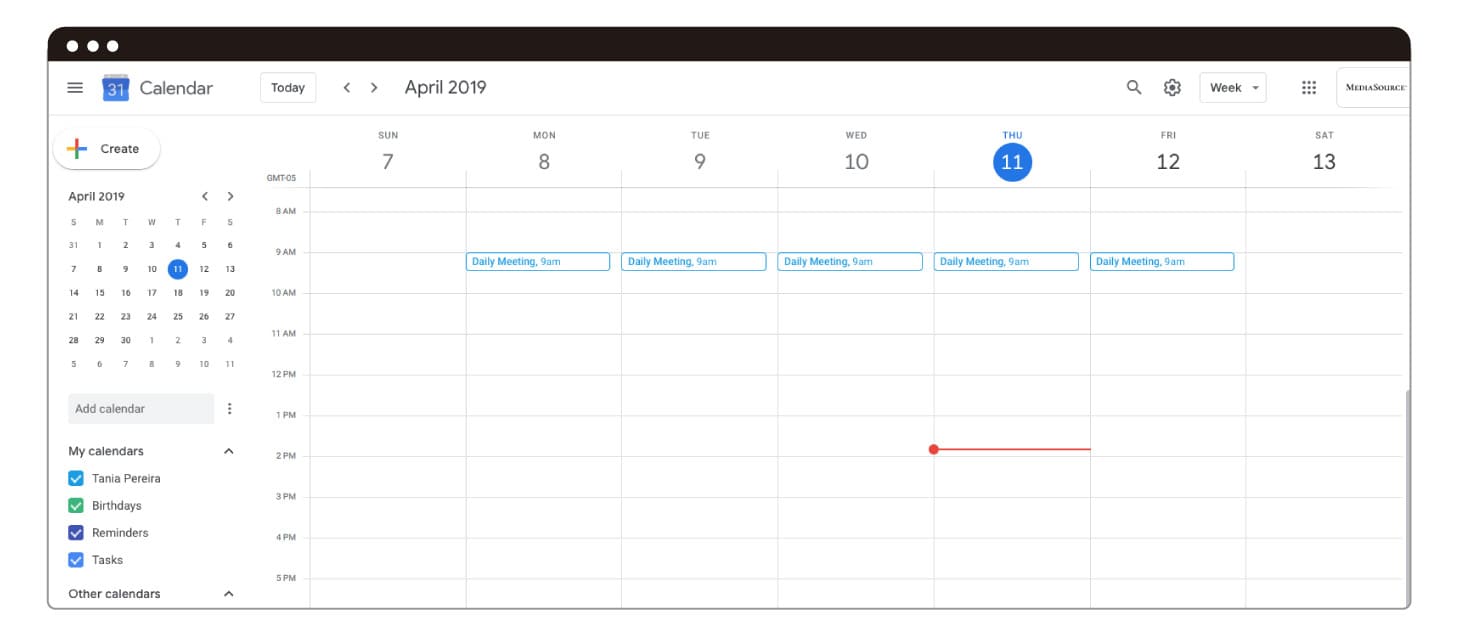
Si bien estas características no son totalmente nuevas, han cambiado bastante en su forma y uso.
Por eso, en este artículo haremos un repaso de las más importantes, para hacer tu vida más fácil.
Antes de entrar de lleno, veamos qué es Google Calendar.
¿Qué es Google Calendar?
Google Calendar es un servicio, incluido en tu cuenta de correo Gmail por default y de igual manera, en la versión empresarial GSuite.
Te permite organizar tu agenda, coordinar eventos con otros usuarios y dentro del contexto empresarial, puede incluso fungir como recordatorio.
Cuenta con varias funciones importantes, como compartir calendarios con otros, actualizarlos y lo mejor de todo es que puedes acceder a Google Calender desde cualquier dispositivo.
¿Cómo acceder a Google Calendar?
Si tienes una cuenta de Gmail, ya tienes Google Calendar. Solo debes ir a https://www.google.com/calendar o abrir la aplicación directamente desde tu móvil Android o descargarla para iOS.
En caso de que trabajes en una compañía que utiliza su propio Google Calendar, deberás integrar tus contenidos y calendario personal con tu agenda semanal laboral.
Antes de comenzar, vale la pena remarcar que entre más eventos agregues a Google Calendar, puede tornarse menos simple.
Para nuestra fortuna, existen diferentes atajos que podemos tomar para configurar Google Calendar de una forma simple.
Una vez entendido esto, vayamos al tema más importante: cómo aprovechar al máximo esta gran herramienta de Google.
Estos puntos y consejos te ayudarán a sacar todo el jugo de las características de Google Calendar.
Las mejores 14 características de Google Calendar
Google Calendar cuenta con muchas características y funciones que son clave para cualquier persona, pero me voy a centrar en las mejores 14, que aumentarán tu productividad y te ayudarán a dominar esta herramienta digital.
Veámoslas...

1. No dividas tu vida, secciona tu calendario
Si es tu primera vez utilizando Google Calendar, comenzarás con un calendario de nombre “Mi calendario”. Esta es la configuración de default de la plataforma.
Así que, si tu idea es utilizar Google Calendar para varios propósitos (eventos personales, juntas laborales o recordatorios escolares), no tendrás que pelear con diferentes aplicaciones; todo se ubicará en el mismo sitio.
Hasta acá suena bastante bien, pero ¿qué pasa si quieres trabajar en un solo calendario? Desgraciadamente, Google Calendar tratará todos tus datos de la misma forma.
La forma más simple de solucionarlo es crear nuevos calendarios para cada parte de tu vida y, con esto, no perder el rastro en Google Calendar de tus eventos importante.
¿Cómo puedes hacerlo?
Para crear un nuevo calendario, solo debes hacer clic sobre la sección “Añadir calendario”. Luego se desplegará un cuadro de diálogo con la opción “Crear un calendario”.
Selecciona esta opción, nombra tu nuevo calendario, escribe una descripción (laboral, personal, etc.), elige el huso horario pertinente y… ¡listo! Puedes comenzar a agregar eventos en él.
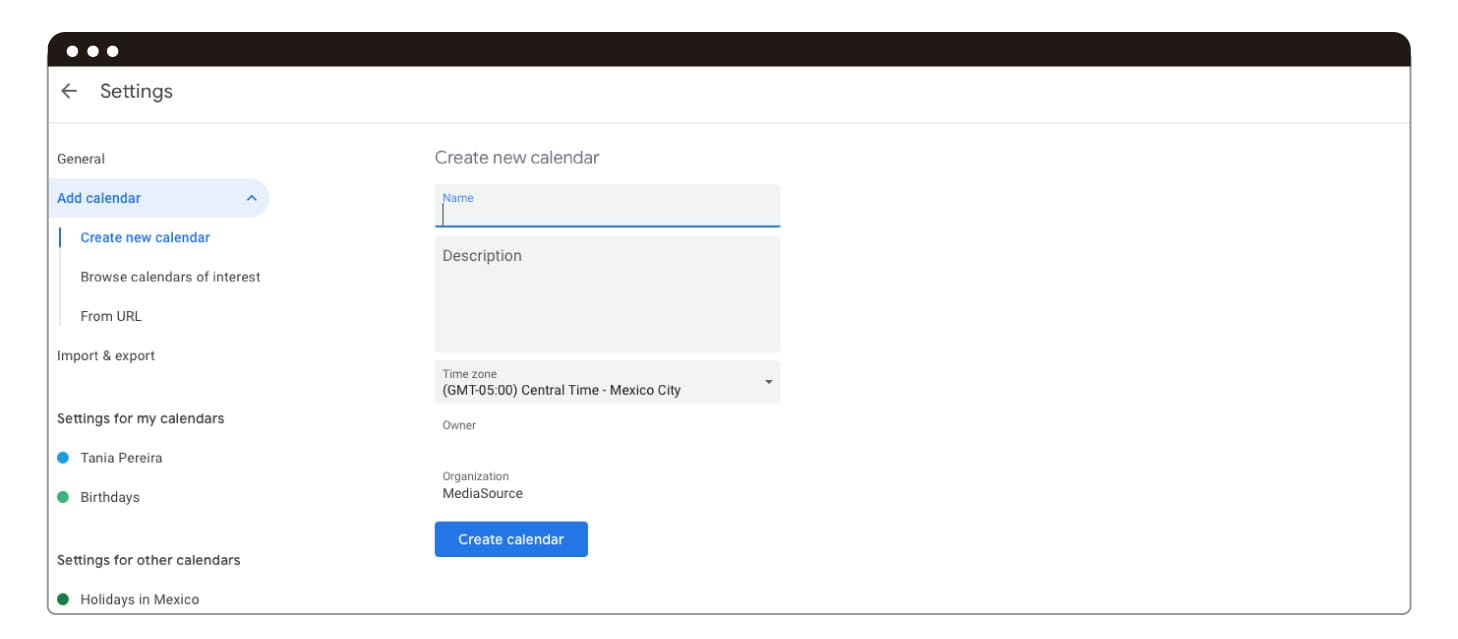
Utiliza la opción de asignar colores a cada calendario que crees, para evitar confusiones y tener una visualización mucho más clara respecto a tus contenidos.
2. Agenda reuniones con tus grupos utilizando las opciones “encontrar horario” y “sugerir horario”

¿Cuántas veces no has necesitado agendar una reunión con varios colaboradores, pero desconoces su agenda?
Seguro que es muy molesto tener que ir a preguntar personalmente el horario en que todos podrían coincidir.
Google Calendar tiene la mejor solución para esta situación.
Estas dos opciones, que explicaré a continuación, te ayudarán a organizar de forma sencilla tus reuniones, liberando tu tiempo para que puedas enfocarte en el trabajo más importante.
¿Cómo puedes utilizarlo?
Para utilizar ambas opciones, primero deberás asegurarte de haber agregado a cada uno de tus contactos al evento que quieres atender.
Una vez que hayas hecho esto, si quieres que Google Calendar te dé sugerencias respecto al horario de la reunión, da clic en la opción “Sugerir horario”, ubicado debajo del nombre de tus invitados.
Al hacerlo, verás que se despliega una ventana con una lista de horarios donde cada reunión de tus invitados (incluyendo las tuyas) se marcan como disponibles, para evitar conflictos.
“Encontrar horario” es otra forma rápida de hallar un espacio que funcione para todos tus invitados.
Para utilizar esta opción, solo debes elegir la opción “Encontrar horario” a un costado de “Detalles del evento” y podrás revisar las diferentes agendas de tus invitados.
Así, cuando encuentres un espacio libre en las distintas agendas, haz clic sobre esta línea del calendario y elige la opción “guardar” en la parte superior de tu calendario.
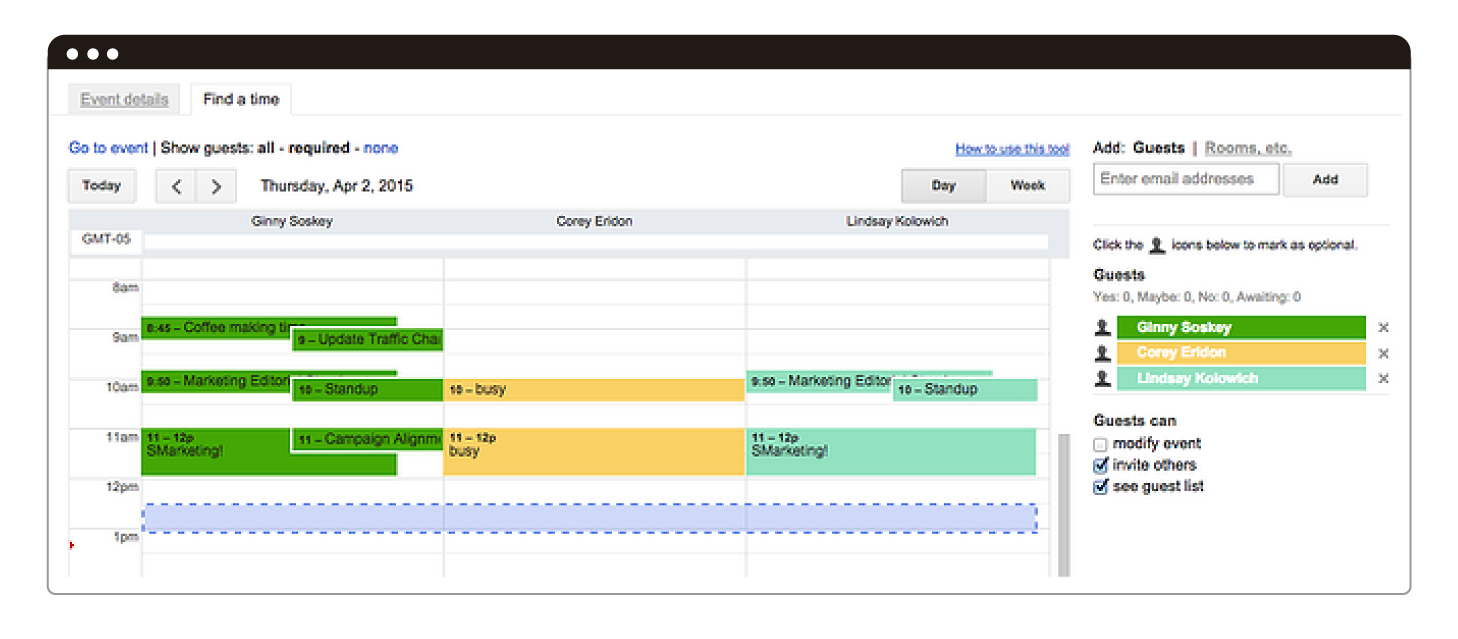
3. Oculta los detalles de tu evento
En algunas ocasiones, puede que tus reuniones contengan información valiosa o sensible para tu empresa.
Si te preguntas, cómo evitar que puedan conocer los detalles de tus eventos, la mejor solución es la siguiente.
Ya que los eventos en Google Calendar pueden revelar detalles acerca del contenido del evento, Google se dio a la tarea de brindar mayor control de privacidad a tu calendario.

Para asegurar tu privacidad, lo único que debes hacer es marcar tu evento como “Privado”.
Esto te asegura que nadie pueda revisar los detalles (nombre, creador, invitados, archivos adjuntos, horario, lugar, etc.) de la agenda o reunión.
No obstante, tu agenda marcará que dicho horario ya está “Ocupado”, reservando el tiempo del evento, para no crear conflictos, pero resguardando la información sensible que no quieres dar a conocer.
Para convertir en privados estos datos en Google Calendar, deberás hacer clic en el evento que desees ocultar y seleccionar el ícono del lápiz, para editar los detalles del evento.
Al hacerlo, una ventana se desplegará. Ahí deberás encontrar el ícono de un portafolios que, al pulsar sobre él, te permitirá elegir entre las opciones “Público” y “Privado”.
Configura el primer campo en "Ocupado", haz clic en el segundo campo y selecciona la opción "Privado" en el menú desplegable, como se muestra a continuación.
Pulsa el botón azul "Guardar" en la parte superior de la pantalla y listo, tu reunión ha quedado marcada como privada y tu información será resguardada.
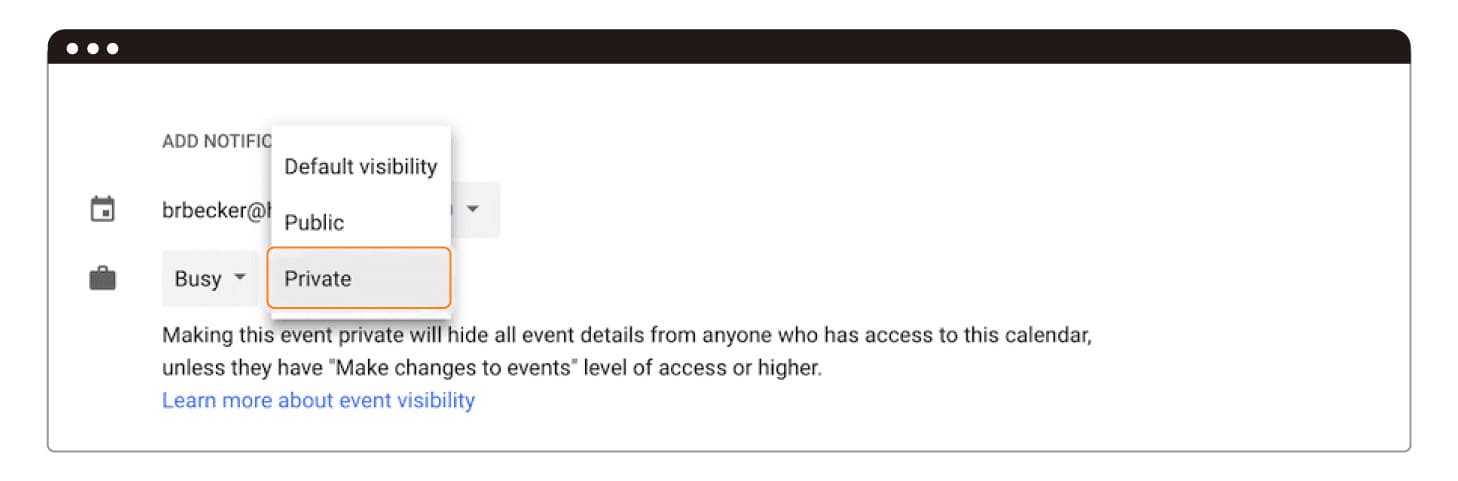
4. Agrega archivos adjuntos
¿Te ha pasado que te piden atender a una reunión con ciertos documentos, pero nadie sabe dónde están?
Cuando estos documentos son relevantes para guiar la sesión, lo más importante es que todos los participantes tengan acceso y conozcan el repositorio donde se han ubicado.
Sí, de acuerdo, tal vez tu compañía trabaja en Google Docs y es más sencillo compartir dicha información (aunque a veces, acusando falta de memoria, podemos olvidar o perder el link o acceso).
No importa cuál sea el caso, lo mejor es asegurarte de que todos los asistentes pueden obtener los materiales necesarios sin perder tiempo.
Para eso, Google Calendar ha configurado una opción que te permite adjuntar documentos directamente al evento, abriendo el acceso a dichos documentos únicamente a quienes fungen como participantes de tu evento.
Para configurar esta opción y adjuntar los documentos necesarios, solo debes hacer clic en bloque del evento de tu calendario y seleccionar el ícono del lápiz para editar el evento, como se muestra a continuación.
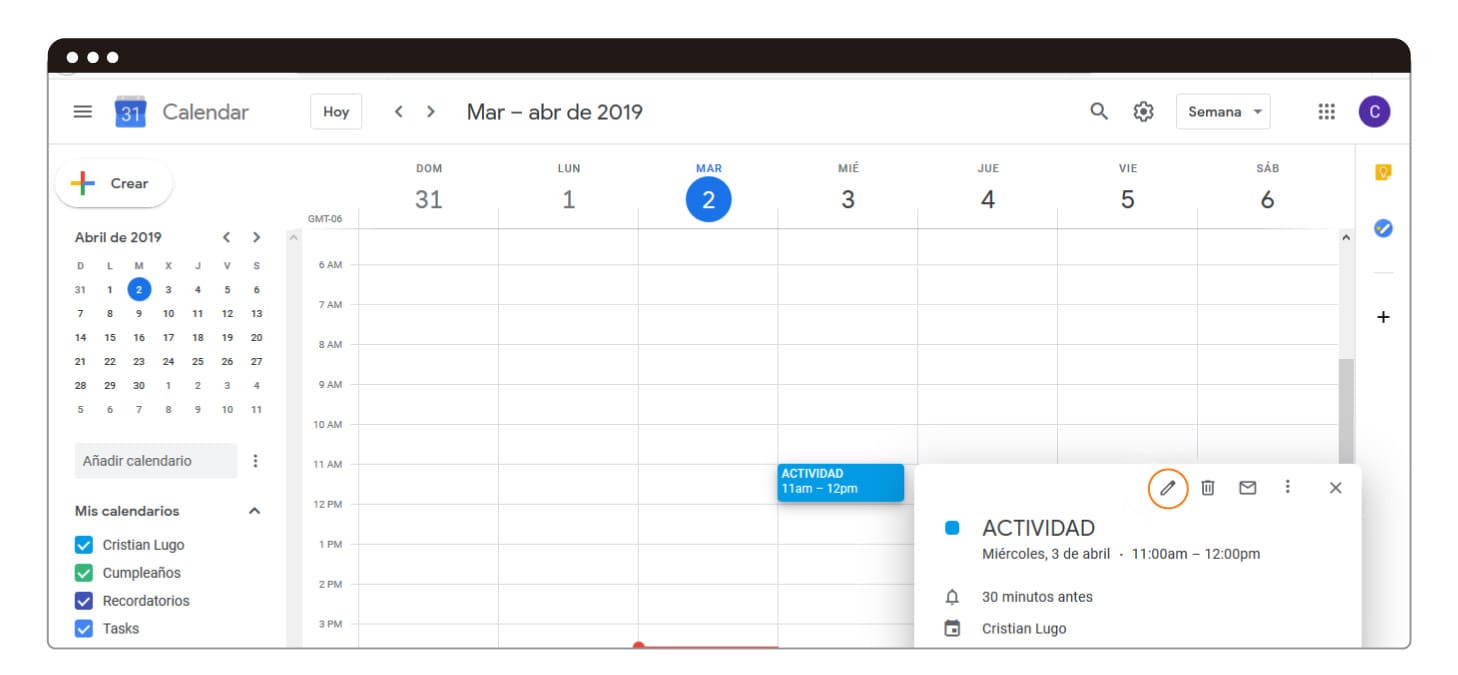
Una vez que hagas clic sobre él, verás que se despliega una nueva pantalla.
Ya que esté ubicado en ella, solo debes buscar el ícono del clip de papel, que se encuentra arriba de la sección de descripción (como se marca en la siguiente imagen).
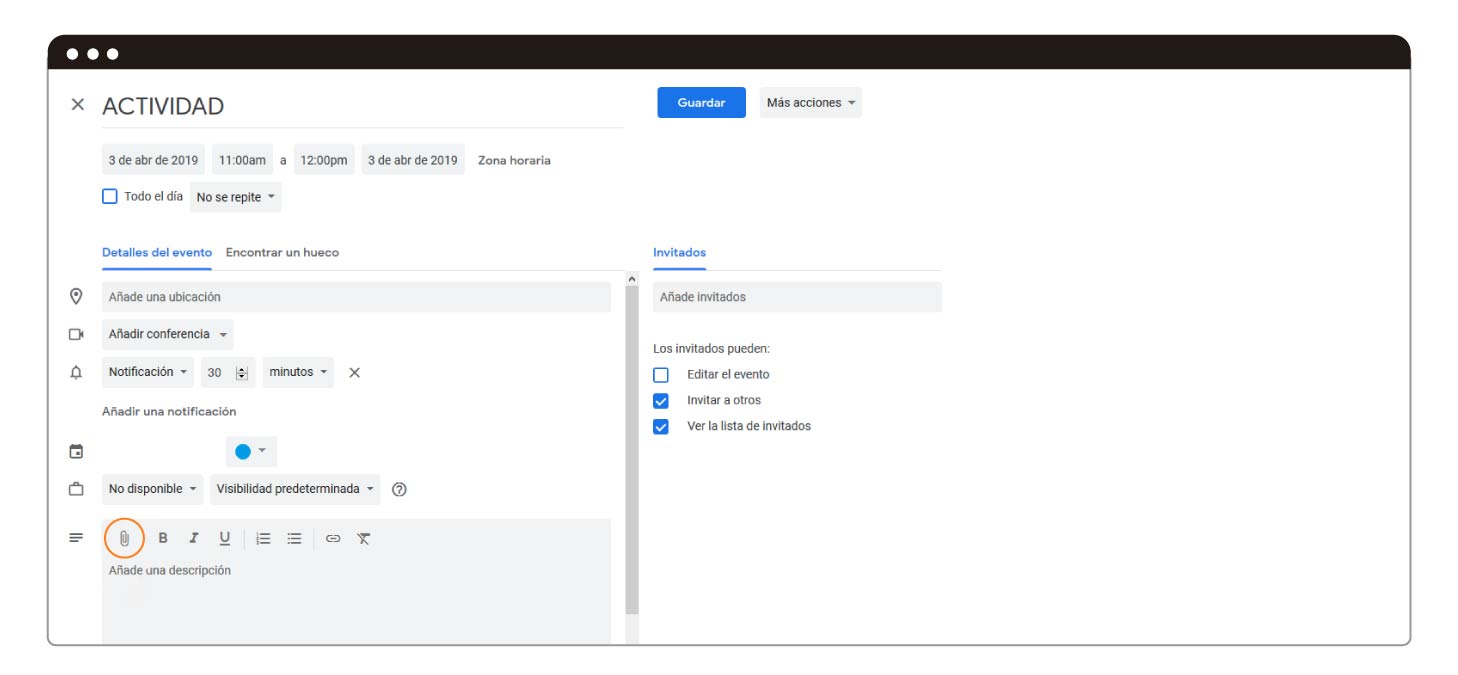
Al hacer clic sobre él, un cuadro de diálogo más grande aparecerá y es ahí donde podrás cargar los materiales necesarios para tu reunión. Una gran ventaja es que puedes adjuntarlos directamente de tu Google Drive.
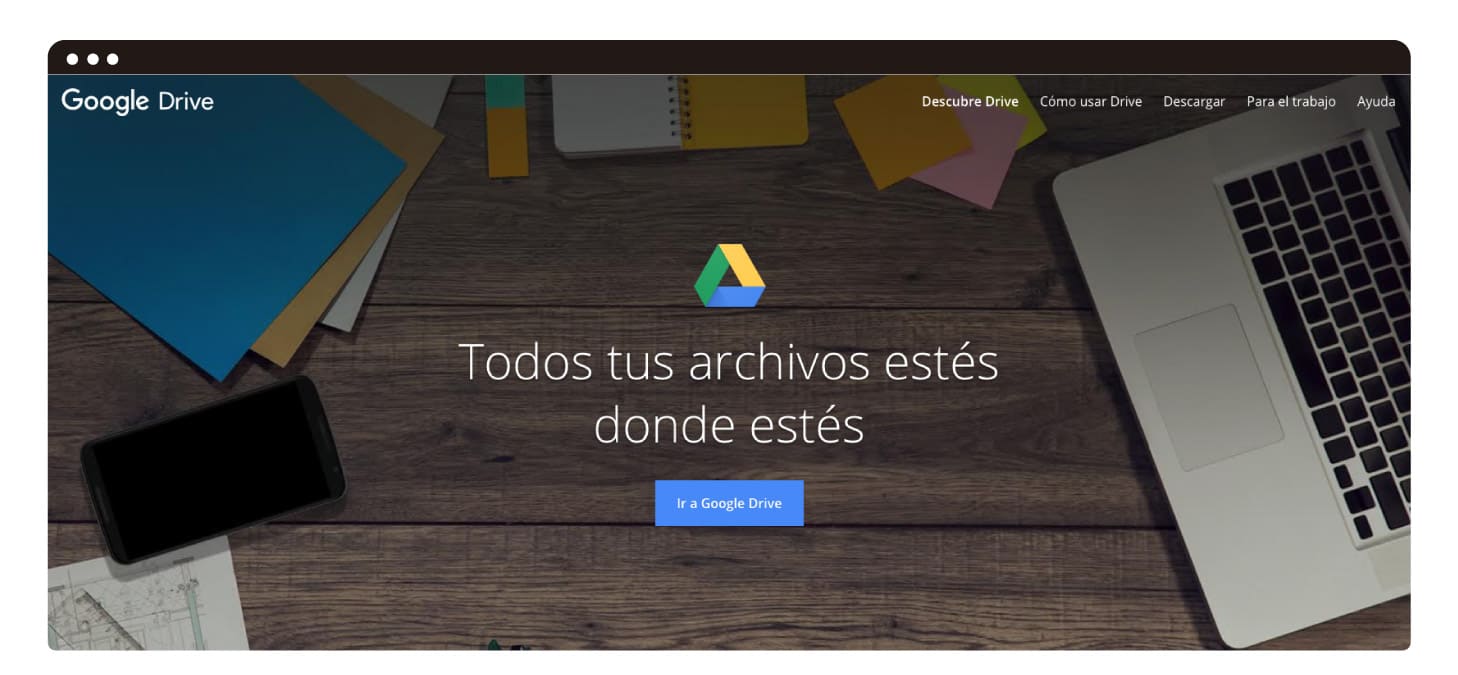
5. Configura tu reloj mundial
Si tú o tus colaboradores se encuentran en diferentes regiones del globo, no te preocupes, Google Calendar es muy consciente de que la vida cada día es más globalizada.
Es cierto que esta condición puede complicar el establecimiento de los horarios apropiados para agendar reuniones, pero ahora puedes habilitar tu “Reloj Mundial” configurando las opciones de Google Calendar.
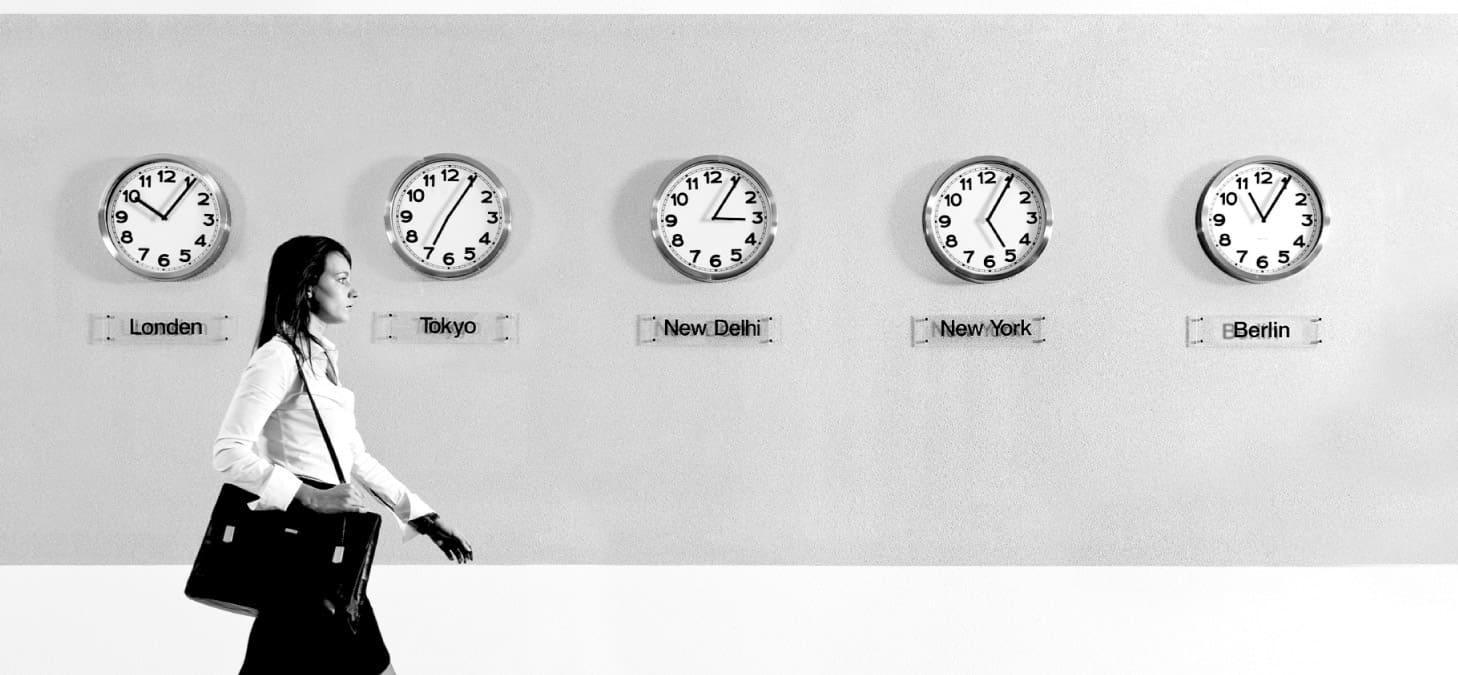
Vamos a ello.
Para agregar diferentes husos horarios al momento de establecer tu reunión, simplemente debes hacer clic en el ícono del engrane (menú de configuración) en la esquina superior derecha de tu pantalla.
Al ingresar podrás ver tu menú de configuración y el menú de Zona Horaria (como se muestra a continuación).
Ahora haz clic sobre la primer casilla, para comenzar a elegir las zonas horarias que quieres ver desplegadas en tu calendario.
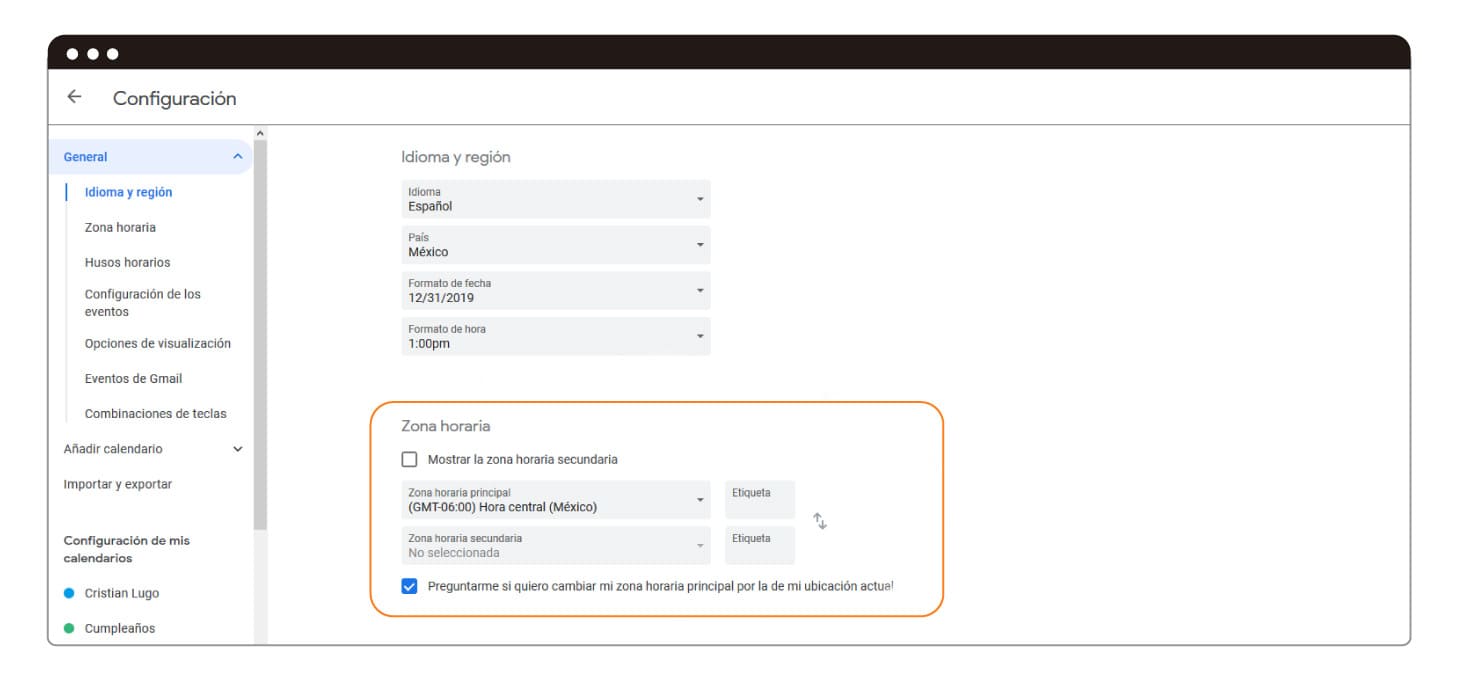
Ahora que has elegido los husos horario que necesitas, podrás regresar a la vista calendario, donde verás una barra lateral (lado izquierdo) similar a la siguiente:
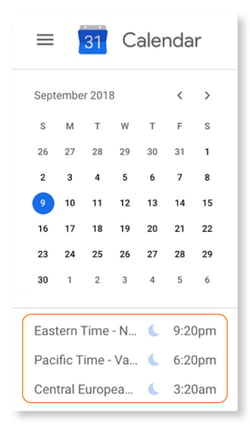
6. Habilita tus horas laborales
Los horarios de 9 a 6 hace tiempo que suenan un poco anticuados, pero siguen presentes en el mundo laboral.
Más allá de determinar los mejores horarios laborales, este apartado explora la opción que te permite establecer tus horarios laborales (no importa sin son horas convencionales o diversificadas).
La opción “Horarios de Trabajo” es una configuración que alerta a los usuarios si intentan agregarte a un evento fuera de tu agenda laboral.
Con esto podrás contar con una opción para declinar invitaciones que salgan del rango de tu horario; además, dará aviso al creador del evento del horario ocupado por tu cuenta.
Para activar esta opción en Google Calendar, deberás hacer clic en el ícono de engrane en la parte superior derecha de tu pantalla.
Navega el menú y haz clic en la opción “Horarios laborales”, para poder especificar tus diferentes horarios seccionados por día.
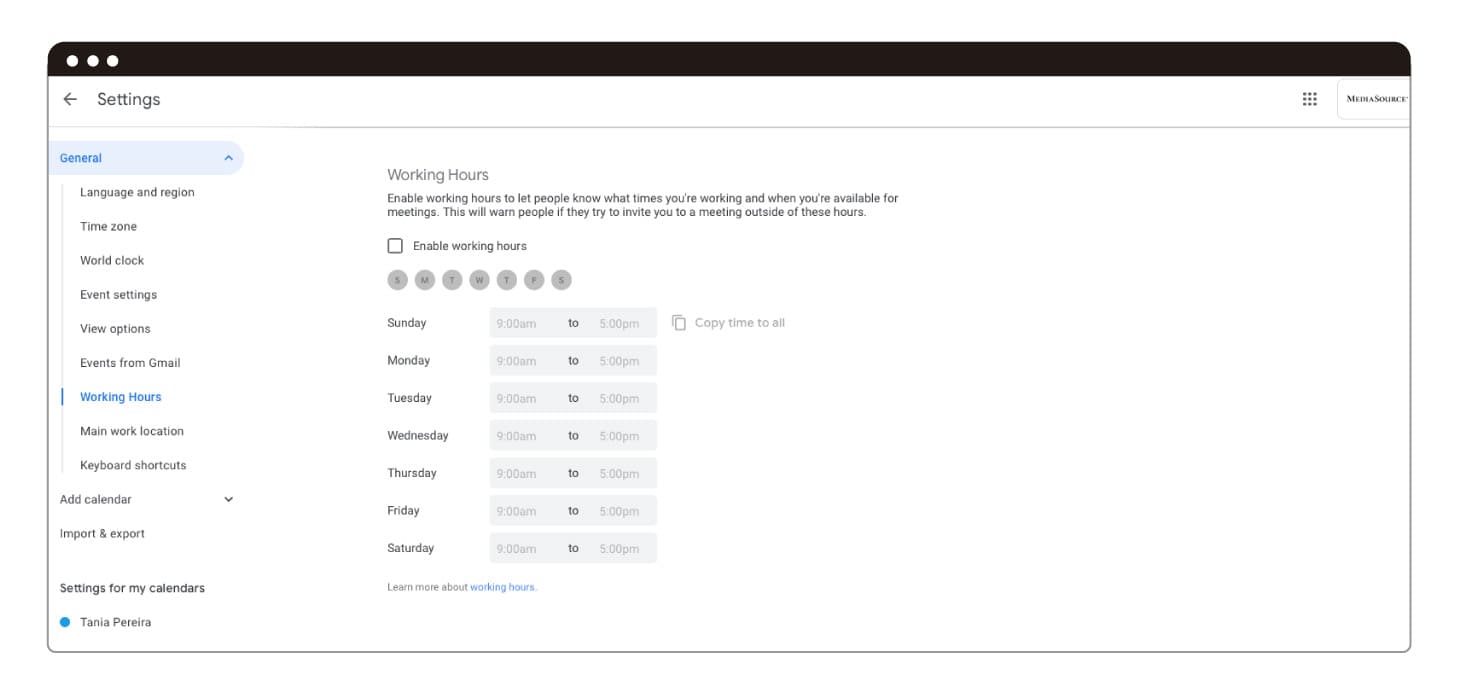
7. Envía tus eventos vía mail a tus invitados
Olvídate de las molestias de tener que hacer un mail independiente para invitar a tus colaboradores a una reunión.
Si lo que buscas es coordinar a tu equipo (y, claro, sus reuniones) o, simplemente, quieres asegurarte de que todos reciban la información pertinente, esta es la mejor solución.
Independientemente de cuál sea tu necesidad, este punto te explicará cómo asegurarte de que todo tu equipo esté en la misma página.
Lo primero que debes revisar es que hayas agregado a todos los participantes al evento.
Lo que sigue es pan comido.
Solo debes hacer clic sobre el bloque del evento y, después, seleccionar el ícono con forma de sobre.
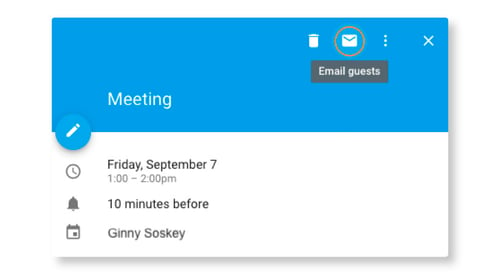
Una vez que ubiques el ícono y hayas hecho clic en él, se abrirá una ventana con un borrador de correo electrónico ante ti.
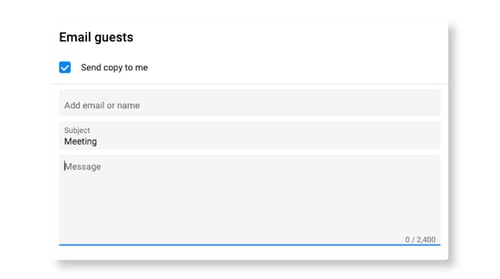
Ahora, solo tienes que escribir el mensaje que quieres comunicar a tus colaboradores (información adicional de la reunión) y, por último, dar en el botón de “Enviar”.
Recuerda que no tienes que agregar las direcciones de correo electrónico, pues estas ya fueron asignadas de manera automática por Google Calendar.
8. Agrega localizaciones específicas para reuniones

Muchos de los que utilizamos de forma regular Google Calendar agradecemos que esta opción se haya habilitado, pues en un mundo cada día más dinámico, a veces vale la pena especificar dónde nos ubicamos.
Por ejemplo, imagina que has quedado en una reunión en restaurante cerca del centro de la ciudad.
Ahora bien, puede que existan tres sucursales de la misma cadena, ¿cómo identificarías la correcta?
Ya no tienes que pensar más porque Google Calendar lo ha resuelto. Agrega la dirección exacta del sitio y especifica cualquier característica que te ayude a encontrar el sitio.
¿Cómo?
Todos sabemos que no contar con la dirección exacta del sitio al que nos dirigimos puede traer un caos innecesario a tus reuniones.
Para corregirlo, Google Calendar tiene una opción con el remedio adecuado.
Al momento de crear tu evento (posteriormente puedes agregar la dirección editando el evento), lo único que debes hacer es ubicar la casilla “Añadir ubicación”.
¿La gran ventaja? Google Calendar integra la ubicación con Google Maps, para que sea superfácil ubicarte y llegar al sitio marcado.
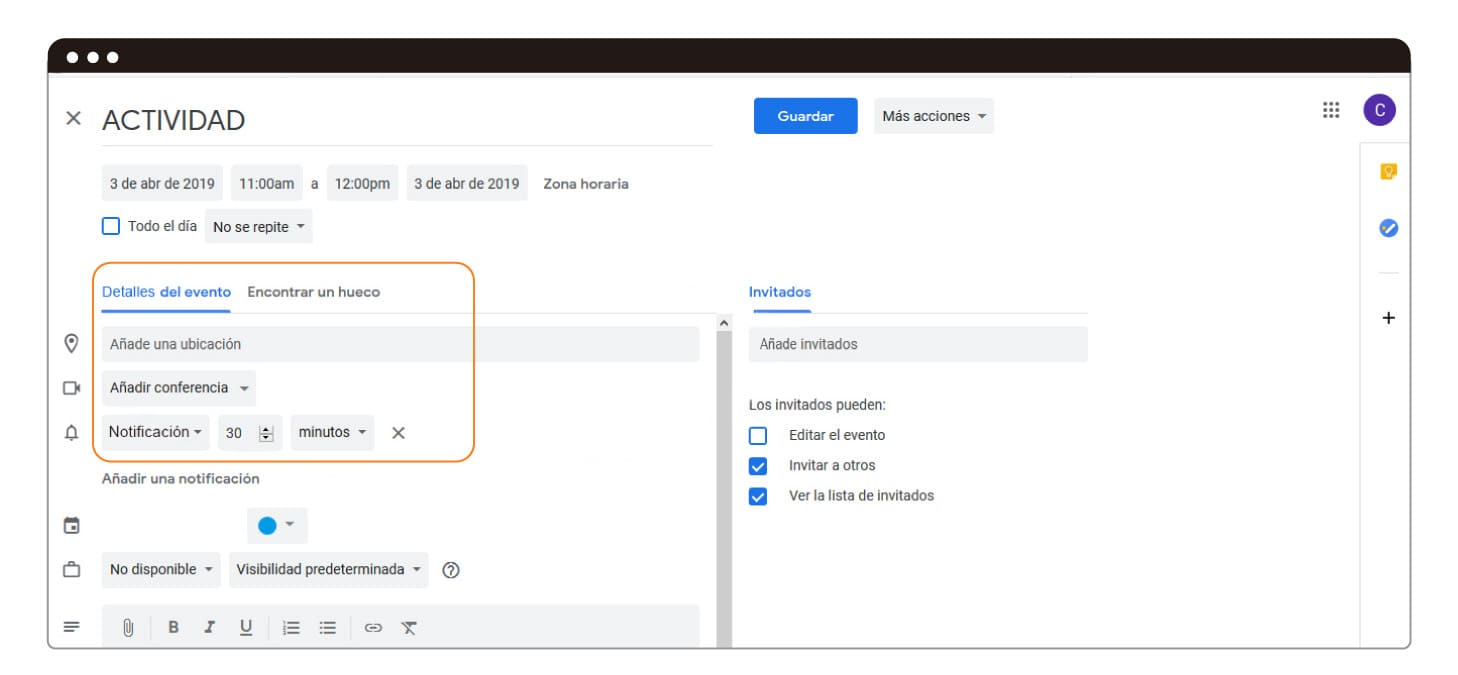
9. Organiza los espacios de citas o eventos
Ya hablamos acerca de cómo establecer tus horarios laborales en Google Calendar; puede que este punto suene similar, pero tiene un pequeño diferenciador.
En este caso, lo que vemos es la posibilidad de incorporar horarios de citas (no específicamente tu horario laboral) a Google Calendar.
Por ejemplo, imagina que eres un consultor con un horario de atención a citas limitadas, tienes diferentes cuentas que atender y distintas reuniones a las cuales acudir.
¿Cómo mantendrías el orden para que tus juntas no se empalmen unas con otras?

Antes de que te rompas la cabeza pensando una solución, recuerda que este problema ya fue resuelto por Google Calendar.
La función Google Appointments (citas) te permite reservar horarios específicos de tu día (incorporados en tu calendario y visibles para otros usuarios selectos) para que puedan conocer y agendar reuniones en los tiempos indicados.
Este sistema funciona de la siguiente forma: Al utilizar Appointments de Google Calendar obtendrás un link que podrás compartir con quien tú elijas para que pueda conocer tus horarios.
Una vez que la otra persona tenga el link, podrá conocer tus horarios disponibles y elegir el que mejor se adapte a sus necesidades, para solicitar una cita o reunión contigo.
Lo único que debe hacer es elegir o crear un evento privado contigo y… ¡listo!
Para poder utilizar esta función y activar la Appointments, debes dar clic en cualquier sección de tu calendario, para crear un nuevo evento.
Al hacerlo se desplegará una serie de opciones, haz clic sobre la opción “Appointment slots”.
Ahora solo debes configurar el rango de horarios y fechas que tienes disponibles para citas; así determina el tiempo de duración de cada cita haciendo clic en la opción “Slot with duration”.
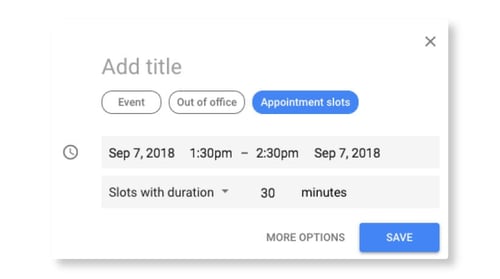
10. Consulta calendarios de interés
No te pierdas de nada con esta opción: conoce los días vacacionales en otros países, el calendario de tu equipo deportivo favorito o, tal vez, solo te interesa saber cuándo es la puesta del día en un país determinado.
Independientemente de tus razones, Google Calendar te brinda la oportunidad de encontrar diferentes calendario (y mucho más) en la barra de herramientas del lado izquierdo de Google Calendar.
Para buscar y agregar calendarios interesantes, solo tienes que hacer clic sobre la opción “Añadir calendario”, ubicado en la barra de herramientas del lado izquierdo de tu pantalla.
Listo, ahora solo tiene que buscar el calendario que necesites y suscribirte al mismo.
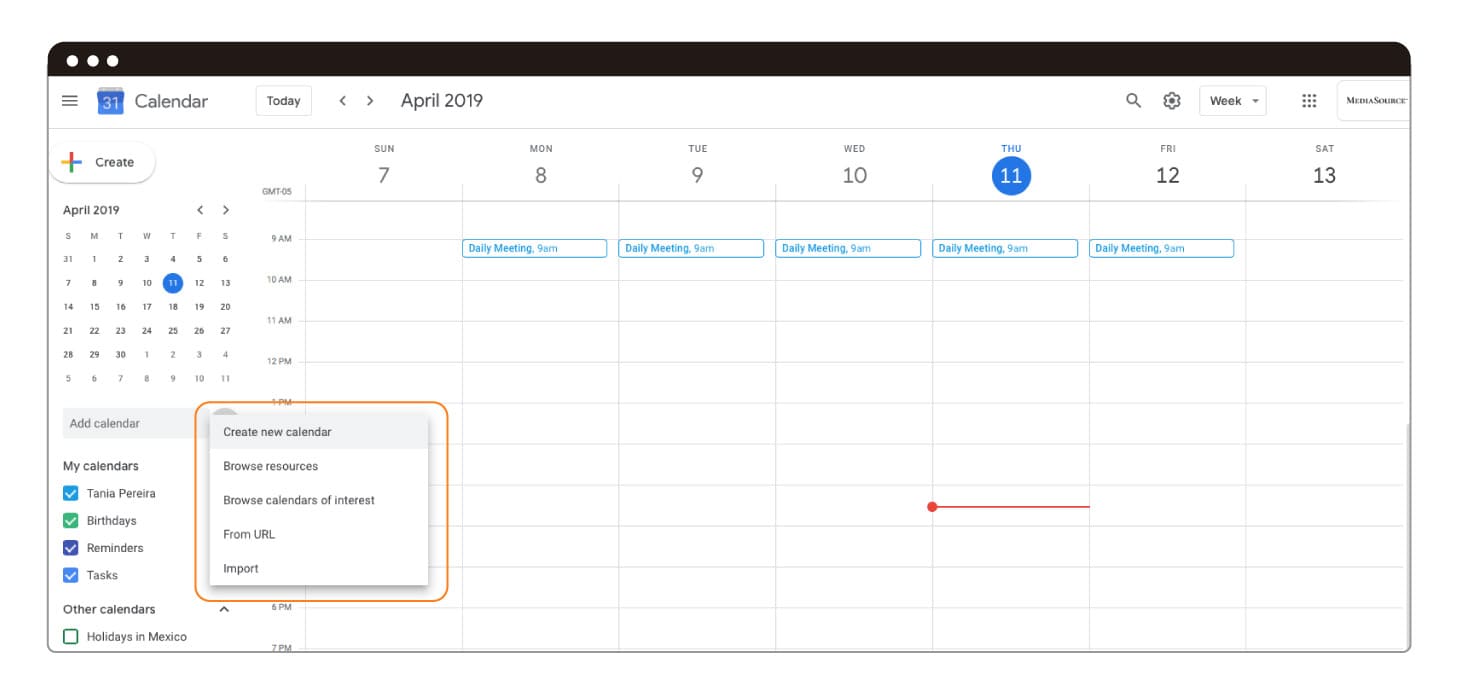
11. Personaliza tu vista
Cuando configuras por primera vez tu calendario, podrás ver que tienes la opción de elegir entre una vista semanal, siguientes 4 días, mensual o en un formato agenda.
Es justamente la opción 4 días la que permite configurar un intervalo de vista diferentes utilizando la opción “Vista personalizada”.
Para ajustar el número de días que aparecen en tu calendario, solo debes hacer clic en el ícono de engranaje (configuración).
Busca el apartado “Opciones de visualización” y elige el intervalo justo para ti.
Utiliza la opción “Establecer vista personalizada” para editar los días que verás en Google Calendar.
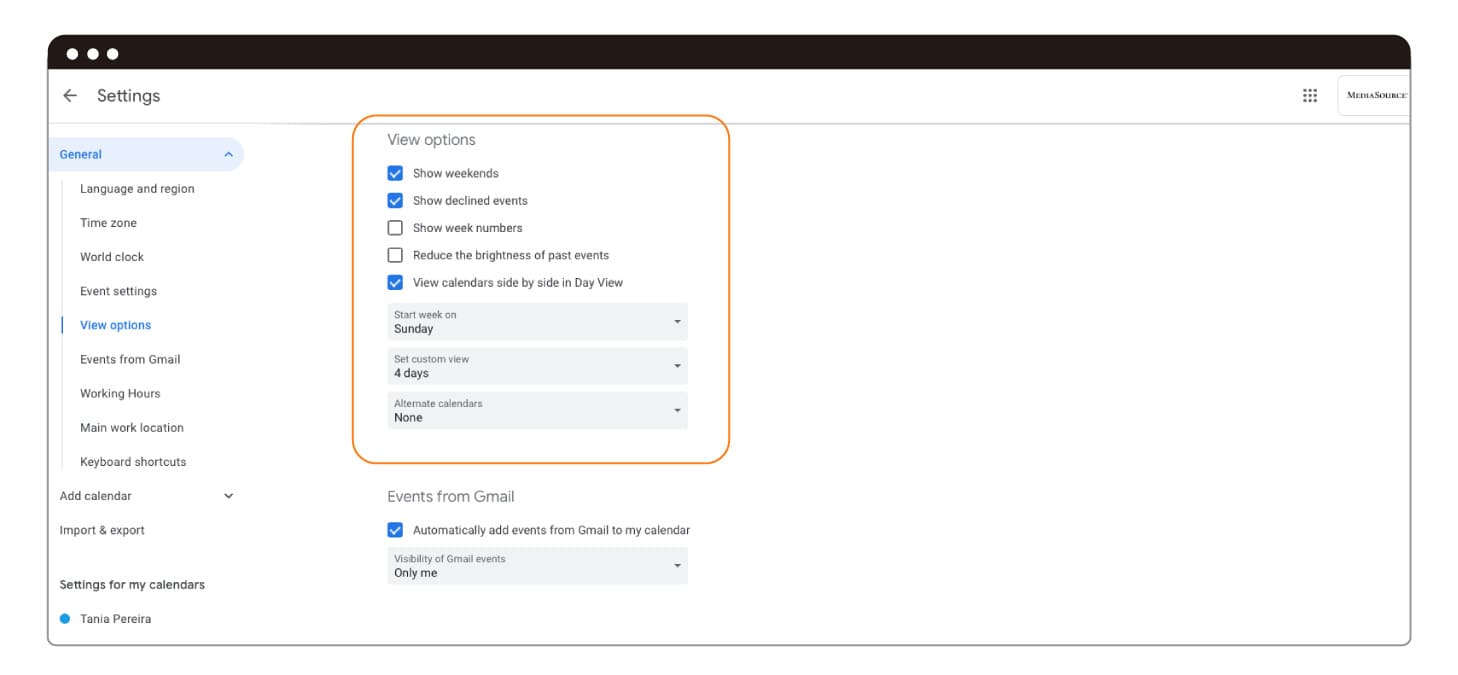
12. Comparte Google Calendar
Si eres de los que utilizan las Apps de Google en tu trabajo, también podrás controlar quiénes pueden ver tu calendario y asignar funciones que pueden ir desde ver hasta editar (si tienes asistente esta es una gran área de oportunidad).
Ahora bien, si lo prefieres, también podrás hacer público tu calendario.
Para cambiar la configuración de privacidad, lo primero que debes hacer es ubicar la sección Mis calendarios en la barra de herramientas izquierda.
Una vez ahí, haz clic sobre el calendario que desees compartir y pulsa sobre los puntos que salen del lado derecho al posicionarte sobre el calendario selecto.
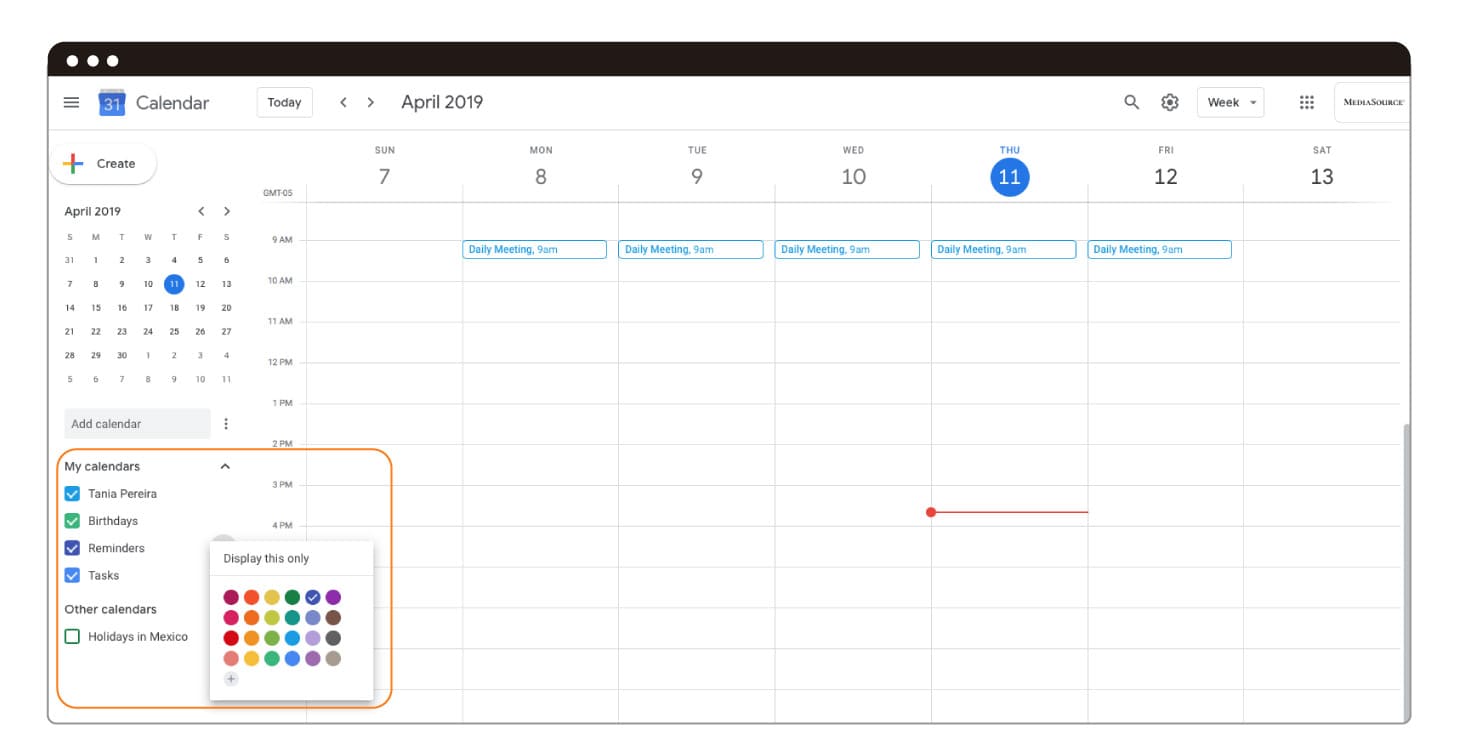
Ahora solo debes hacer clic sobre la opción “Configurar y compartir”.
Al hacerlo, se desplegará una nueva pantalla donde podrás elegir las siguientes opciones:
- Establecer tu calendario como público.
- Mostrar detalles de eventos a tu colaboradores o solo compartir información básica.
- Agregar permisos individuales de acceso a tus calendarios.
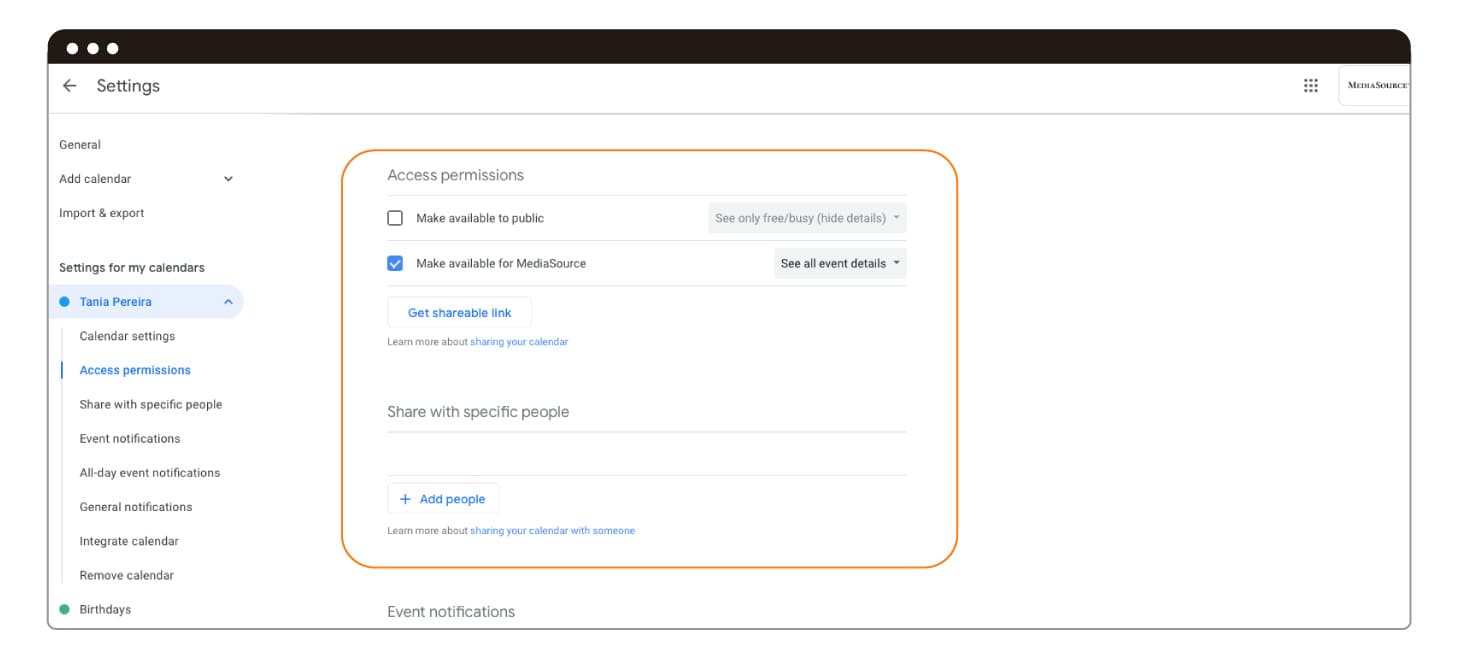
13. Utiliza los atajos del teclado
Si realmente quieres ahorrar tiempo al utilizar Google Calendar, existen diferentes opciones en tu teclado que pueden ayudarte a ahorrar tiempo y hacer más sencilla la utilización de la plataforma.
Algunos atajos destacados:
- T = Mueve la vista del calendario al día de hoy
- C = Crear evento
- Q = Agregar evento
14. Sincroniza tu calendario con tu CRM
Si eres de los que utilizan un CRM (si no lo haces, ¿qué esperas?), seguro te has dado cuenta de que es bastante molesto ir y regresar de Google Calendar a tu CRM.
¿Cómo puedes corregirlo? Lo primero que debes hacer es conocer si tu proveedor de CRM cuenta con una integración con Google Calendar.
Por ejemplo, si utilizas el CRM de HubSpot, la integración es supersencilla y podrás tener todos tus datos en este poderoso programa.
Sincroniza tu calendario con tu software de marketing
Si deseas que Google Calendar se alinee aún más con tus actividades de marketing, incluso puede integrarlo con tu software de marketing. En el caso de HuSpot Marketing, lo puedes hacer usando Zapier.
3 Atajos que facilitarán el control de Google Calendar
1. Agrega Google Hangout a tus eventos
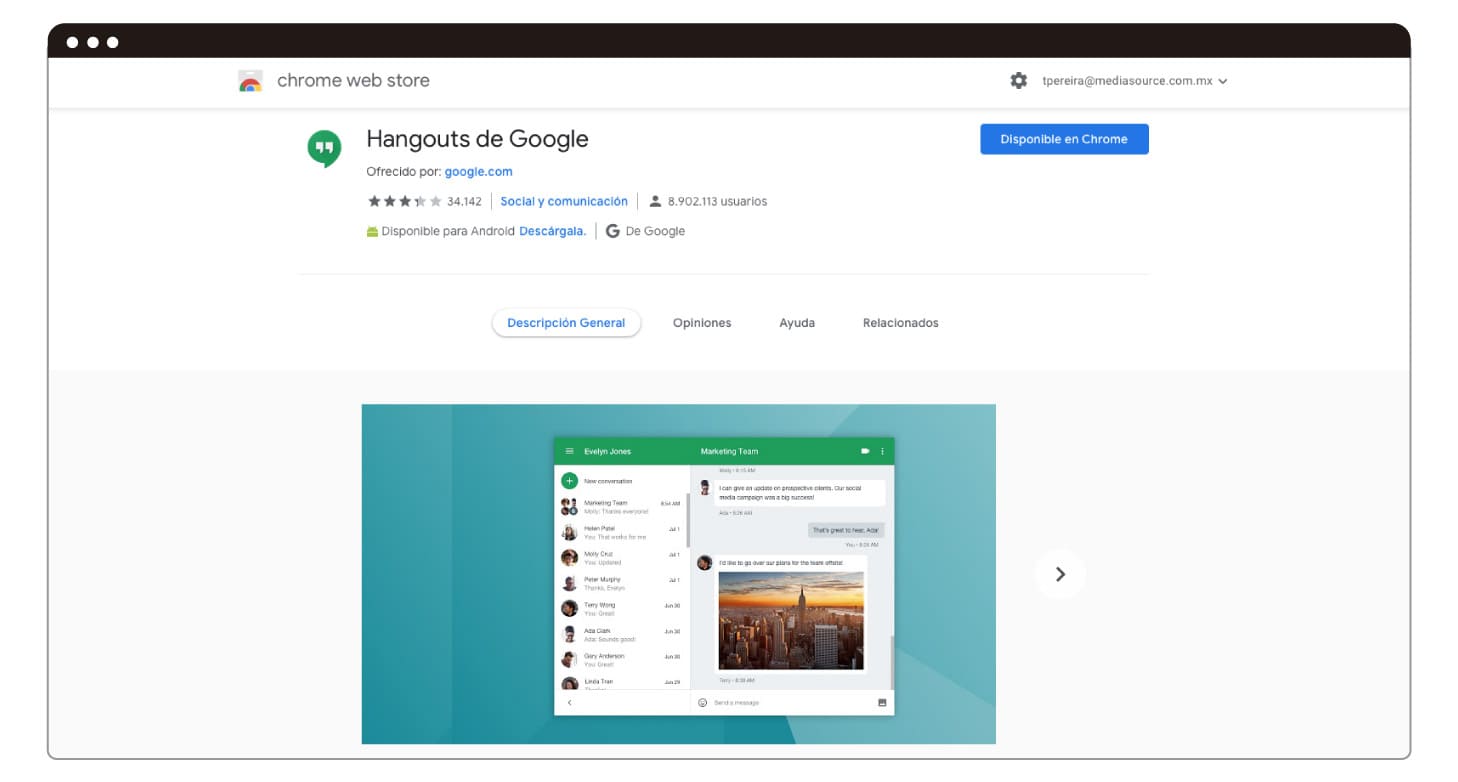
¿Necesitas configurar de forma rápida una reunión remota? Superfácil, solo tienes que hacer clic sobre el link “Agregar videollamada” y Google configurará Hangout para los asistentes a tu evento.
Listo, ahora podrás conectarte vía videollamada en el horario agendado con los asistentes a tu reunión.
2. Utiliza notificaciones de escritorio
Bueno, seguramente ya te diste cuenta de algo: Amo Google Calendar. Una de las cosas que me hacen amarlo es este punto.
Si tienes abierto Google Calendar en una pestaña de tu navegador web y faltan unos 10 minutos para tu siguiente evento, Google te enviará una advertencia de 10 minutos.
¿Lo malo? Este recordatorio te hará parar un momento de tus funciones, pues se hace presente con un cuadro pop up en toda tu pantalla.
¿Lo bueno? No volverás a llegar tarde a la junta con tu superior.
Si no eres fan de esta opción, puedes utilizar la función “Notificaciones de escritorio”, para hacerlo menos invasivo.
Así, en lugar de interrumpir tu trabajo, verás una ventana mucho más pequeña con el recordatorio mencionado.
Para habilitar las notificaciones de escritorio en Google Calendar, solo debes hacer clic sobre el ícono del engranaje (ubicado en la esquina superior derecha de tu pantalla).
Una vez que esté ahí debes buscar la opción “configuración de los eventos” y hacer clic en la caja de “Notificaciones”, como se muestra a continuación.
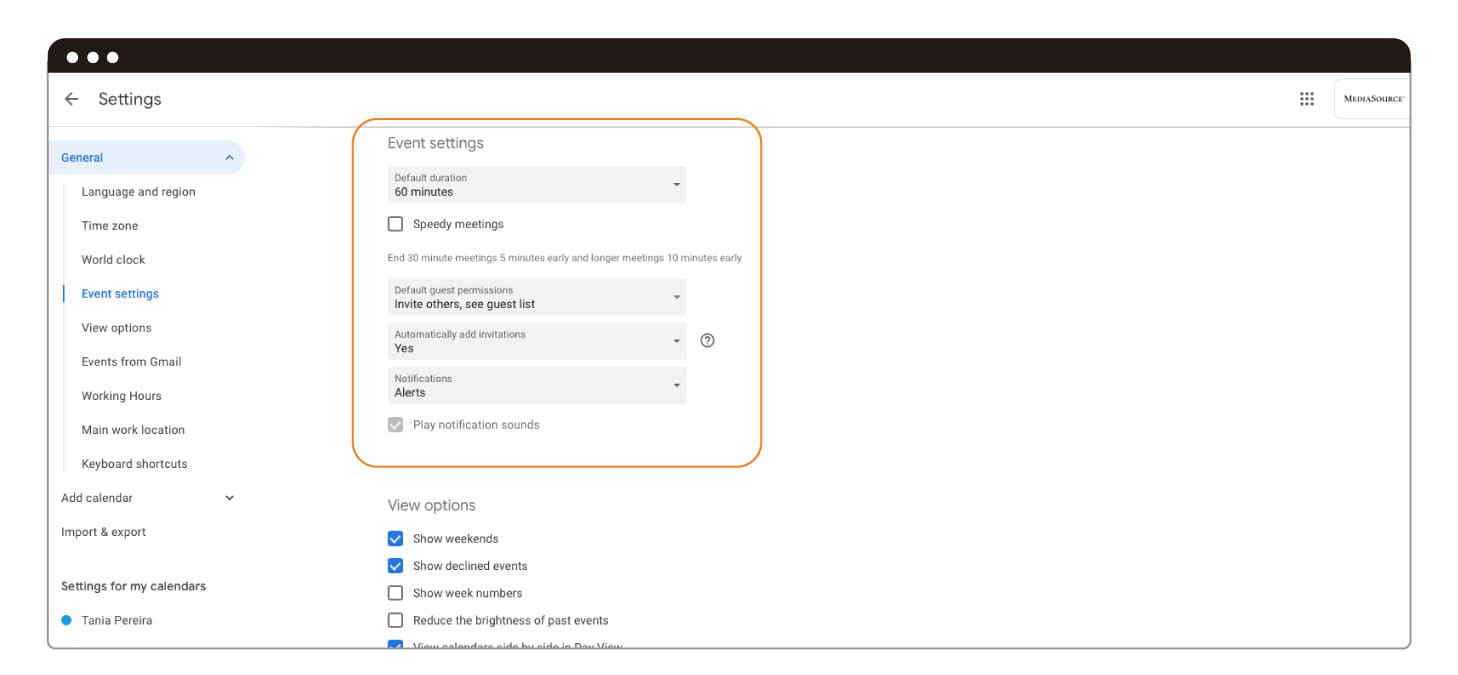
No olvides que por default tus notificaciones están configuradas en la opción de “Alertas”, estableciendo el lapso de 10 minutos anteriores para mandar recordatorios.
3. Cambia el tiempo de notificaciones de eventos
Ok, en el apartado superior hablamos acerca de las alertas de Google Calendar para que no pierdas ni uno solo de tus eventos.
Pero, si te quedaste pensando ¿puedo reducir o aumentar el lapso de tiempo de las notificaciones?, he aquí tu respuesta.
Como te dije, la configuración estándar de Google Calendar establece las alertas de eventos 10 minutos antes de que estos comiencen.
Para cambiar la periodicidad de esta advertencias o recordatorios, lo primero que debes hacer es pulsar el evento que quieres configurar y hacer clic sobre el ícono de lápiz (editar).
En los detalles del evento deberás encontrar un ícono con una campana, justo bajo la línea de videoconferencia.
Posiciona tu cursor sobre la caja con el número 10 y, utilizando las pequeñas flechas que se desplegarán del lado derecho, aumenta o disminuye el lapso de tiempo para la notificación.
Como puedes ver en la imagen de abajo, puede decidir que Google Calendar te notifique por horas, días o semanas.
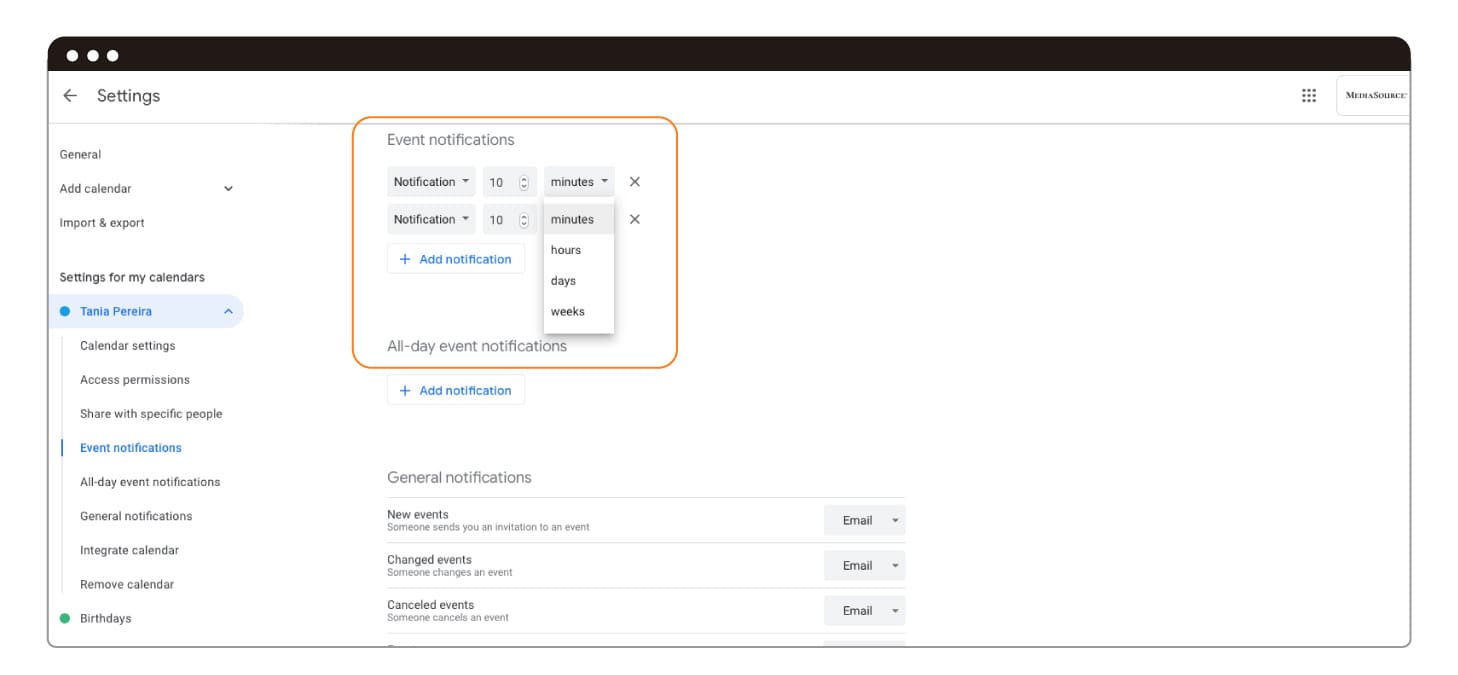
Conclusiones
Usar Google Calendar de manera personal o profesional puede traerte muchos beneficios.
No pierdas más tiempo e implementa esta herramienta para que tengas tus reuniones y eventos bajo control y puedas optimizar y maximizar tus tiempos de trabajo.
¿Conoces algún otro consejos para aprovechar Google Calendar? Cuéntame.
Bernardo Salazar
Co fundador de Media Source. Apasionado de la tecnología y el marketing, me gusta conocer y hacer uso de herramientas que apoyen a lograr resultados en las campañas de marketing digital creando estrategias sólidas y 100% medibles.



