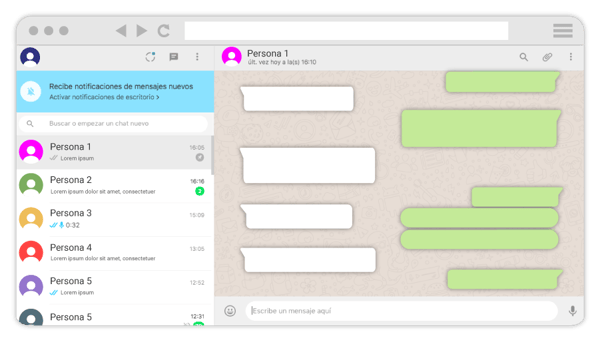Hoy te hablaré de todo lo que puedes hacer con WhatsApp Web, una versión ideal si lo usas para captar clientes o brindar soporte.
Hoy te hablaré de todo lo que puedes hacer con WhatsApp Web, una versión ideal si lo usas para captar clientes o brindar soporte.
Así que si quieres ser todo un maestro en el dominio de WhatsApp Web o WhatsApp Escritorio (Aplicación para escritorio), este contenido es el indicado para ti.
Empecemos...
De acuerdo con información de Blogthinkbig, WhatsApp tiene 2.000 millones de usuarios en todo el mundo (esta cifra fue dada en febrero de este año) y cada día se envían 42.000 millones de mensajes.
Desde su lanzamiento en 2009, WhatsApp se ha mantenido como la aplicación de mensajería instantánea más utilizada, por lo que seis años más tarde, para 2015, se creó la versión web, con la finalidad de llegar a más usuarios y facilitar su uso.
- 😱 Crea tu enlace de WhatsApp para tu sitio web, correos o redes
WhatsApp Web está disponible en todos los sistemas operativos y permite estar al pendiente de los mensajes sin necesidad de tener el teléfono celular a la mano, lo que facilita la comunicación cuando, por ejemplo, tu trabajo demanda que estés frente al ordenador por horas.
En este artículo te contaremos lo más importante y relevante de WhatsApp Web; desde lo más sencillo hasta lo más avanzado, para que puedas explotar este servicio de mensajería.
¿Qué necesitas para usar WhatsApp Web?
El proceso es muy simple y seguro que tendrás los elementos a la mano. Únicamente necesitas lo siguiente:
- Un teléfono móvil, ya sea Android o iOS con una cámara trasera que funcione
- Un ordenador portátil o de escritorio con cualquier navegador web
- Una conexión estable tanto en el ordenador como en el teléfono celular
- La última versión de WhatsApp en el móvil
- Estar conectado a internet en ambos dispositivos.
Cómo usar WhatsApp en tu computadora
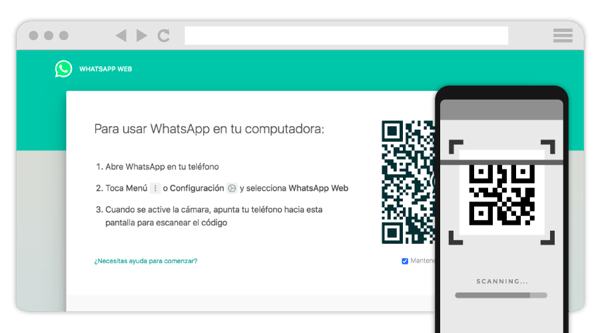
Puedes utilizar WhatsApp Web o bien la versión WhatsApp Escritorio por medio de dos formas.
La primera es abriendo la página desde tu ordenador (funciona en todos los navegadores). Para ello, realiza los siguientes pasos:
- Accede a la página de WhatsApp Web desde tu computadora
- Abre WhatsApp en tu teléfono celular
- Da clic en menú y selecciona WhatsApp Web
- Escanea el código QR que aparece en tu pantalla
Una vez que hayas completado estos pasos, se cargarán todos tus chats en la página de WhatsApp de tu ordenador y podrás comenzar a utilizar este servicio.
Una cosa que debes tener en cuenta es que para que funcione debes tener conexión a internet en tu móvil.
Una de las desventajas, de acuerdo con algunos usuarios, es que al recibir un mensaje nuevo llegará la notificación en ambos dispositivos (PC y móvil), lo que puede resultar un tanto molesto si estás haciendo cosas importantes.
Una solución para este problema es desactivar las notificaciones del móvil; sólo después no olvides volver a activarlas para estar al tanto de tus mensajes o alertas.
La otra forma de usar WhatsApp Web es bajando la aplicación para ordenador, que está disponible en la página oficial de WhatsApp.
La puedes descargar de forma gratuita tanto para Windows (para 32-bits) como para Mac, y para instalarla también necesitarás tener a mano tu teléfono en el momento para poder verificar el código QR.
Funciona de manera muy similar. La única ventaja, por decirlo de algún modo, es que puedes configurar que se inicie la aplicación de forma automática desde que se prende la computadora, ahorrándote tiempo en comparación con la versión web.
Para utilizar WhatsApp Web desde una tableta o desde el móvil tendrás que acceder a tu navegador, activar el modo escritorio y realizar el mismo procedimiento que en un ordenador.
Si deseas acceder a WhatsApp Web desde un móvil necesitarás tener dos teléfonos, ya que deberás escanear el código que aparezca en tu celular principal para que funcione.
¿Qué puedo encontrar en WhatsApp Web?
En cuanto realices los pasos anteriores y accedas a WhatsApp Web, te darás cuenta de que el diseño es muy similar al de la aplicación móvil de mensajería instantánea.
Al ser muy intuitiva, usar WhatsApp Web no será para nada complicado, pero aun así vamos a explicarte qué puedes hacer en la versión para escritorio para que no se te escape nada.
La página, como verás, se divide en dos. En la sección izquierda se encuentra el buscador de contactos, arriba de todo, y justo abajo están los chats que has empezado en algún momento.
Basta con que elijas alguno de estos, comiences a escribir un mensaje y lo mandes para empezar a usar WhatsApp Web.
En la parte superior derecha tenemos los íconos para buscar mensajes, enviar diferentes archivos y una parte con tres puntitos, que desplegará una lista de opciones como ver información de contacto, silenciar notificaciones, vaciar mensajes y eliminar chat.
Esto es todo lo que necesitas saber, a grandes rasgos, para comenzar a chatear con tus contactos vía WhatsApp Web.
Diferencias entre WhatsApp y WhatsApp Web
Suponemos que eres un usuario habitual de la aplicación móvil, y por ello surgió tu interés por conocer mejor WhatsApp Web. Si es el caso, no tendrás problemas al utilizarla, ya que el diseño es muy intuitivo y podrás empezar a chatear una vez que accedas a ella, simplemente dando clic en la conversación que desees y tecleando.
Un punto importante es que WhatsApp Web funciona de forma similar y se puede aprovechar si dispones de la versión WhatsApp Business
En cuanto a las opciones que están disponibles en WhatsApp Web, estas son muy completas, por lo que podrás ejecutar la mayoría de las funciones clásicas de WhatsApp desde tu ordenador.
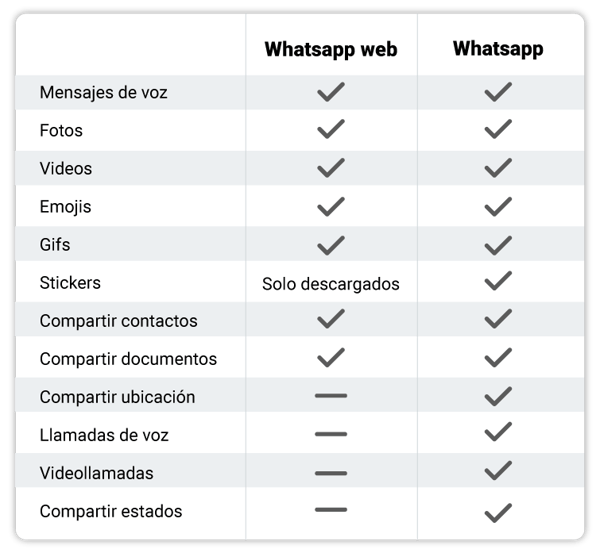
Como es lógico, el envío y la recepción de mensajes está disponible, así como el de mensajes de voz, fotos, videos, emojis, gifs y stickers; acerca de estos últimos, sólo te aparecerán en WhatsApp Web los que tengas descargados como pack, los favoritos no.
Asimismo, podrás compartir contactos y diferentes documentos. Más adelante te diremos cómo.
Algunas de las cosas que no puedes hacer es compartir la ubicación (ni real ni fija) como sí es posible hacer desde el teléfono celular y tampoco puedes hacer llamadas de voz ni videollamadas.
En cuanto a una de las funciones que más han llamado la atención, nos referimos a los estados, las opciones se quedan un poco a medias, al menos por ahora, pues puedes ver los estados de tus contactos y responderlos, pero no puedes compartir estados nuevos desde WhatsApp Web.
Respecto a los chats, las opciones que podrás encontrar son las mismas: archivar chat, silenciar, eliminar chat, fijar chat y marcar como no leído.
Algunas otras funciones que no están disponibles en WhatsApp Web son las siguientes:
- Añadir filtros o editar fotos
- Configurar las descargas automáticas
- Configurar apartado de privacidad
- Añadir contactos
- Consultar uso de datos móviles
- Cambiar número de teléfono
- Crear canales de difusión
No hay información sobre lo que se seguirá añadiendo poco a poco, pero no dudamos de que la versión web de WhatsApp se vuelva más completa con el paso del tiempo, ya que es una de las herramientas más utilizadas, sobre todo por el tema laboral.
Ventajas de WhatsApp Web
WhatsApp Web tiene una serie de ventajas en comparación con la versión móvil. Una de ellas –la más lógica— es que te permite escribir mensajes o copiar y pegar texto de manera más rápida, pues el teclado te facilita la tarea.

Además de esta, otras son:
- Te permite enviar archivos pesados que pueden verse limitados en el móvil por el espacio disponible que tengas
- Basta con arrastrar cualquier archivo desde la computadora al chat para mandarlo, facilitando el proceso
- No tendrás que estar pendiente de dos pantallas mientras estés trabajando, lo que te ayudará a responder de manera más rápida mensajes urgentes
- Es una excelente opción si tienes poca batería y no tienes forma de cargar el móvil
- Si ya tienes iniciada la sesión en el ordenador y nunca la has finalizado, podrás acceder a WhatsApp Web sin necesidad de tener el móvil al alcance siempre y cuando este tenga conexión a internet, sea a través de datos o wifi
Atajos en WhatsApp Web
WhatsApp Web, en su versión aplicación y en algunos navegadores, cuenta con varios atajos de teclado que te permitirán ejecutar determinadas acciones de manera sencilla y rápida. Aquí te dejamos un listado.
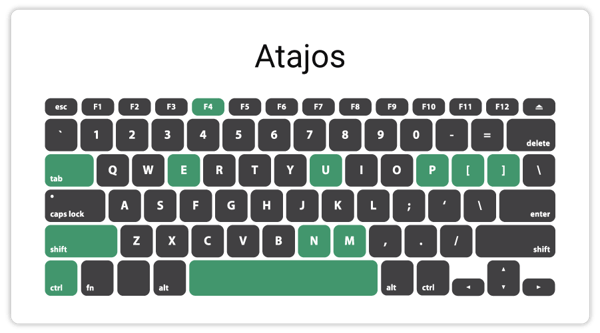
- Ctrl + N: nuevo chat
- Ctrl + Shift + ]: siguiente chat
- Ctrl + Shift + [: chat anterior
- Ctrl + E: archivar chat
- Ctrl + Shift + M: silenciar la conversación
- Ctrl + espacio: borrar la conversación
- Ctrl + Shift + U: marcar como no leído
- Ctrl + Shift + N: crear un nuevo grupo
- Ctrl + P: acceder a tu perfil
- Ctrl + F4: cerrar la ventana del chat
- Ctrl + Tab: pasar de un chat al siguiente
Si no puedes utilizar estos atajos porque tu navegador web no lo permite, aquí te dejamos algunos otros que funcionan con la tecla tabulador.
Si presionas tabulador una vez te llevará al buscador de chat; si das dos clics irás a la lista de chats iniciados; tres clics te enviarán a la opción de emojis y si das clic cuatro veces a tabulador, llegarás a la casilla de texto para comenzar a escribir.
Seguridad en WhatsApp Web
Cuando recién fue lanzada la aplicación, WhatsApp recibió múltiples críticas por su falta de seguridad, pero ahora cuenta con seguridad cifrada de extremo a extremo en todas sus versiones y aplicaciones.
De igual forma el respaldo se hace mediante un copia de seguridad cifrada de extremo a extremo.
Aun así, evita enviar información delicada, como fotografías o videos.
Asimismo, es más probable que se nos olvide cerrar sesión cuando iniciamos desde el ordenador, lo cual puede significar un problema si se trata de una computadora que no es personal sino compartida, pues cualquier otra persona podría acceder a nuestros chats y violar nuestra privacidad.
Por ello, no sólo debes cerrar la pestaña del navegador, sino también la sesión. Otra opción es desmarcar la opción de “Mantener sesión iniciada”. De esta manera, cada vez que quieras acceder a WhatsApp Web te pedirá que escanees el código QR.
A continuación, te diremos brevemente cómo puedes ejecutar las acciones más importantes que ofrece WhatsApp Web.
Cómo modificar el fondo de pantalla en WhatsApp
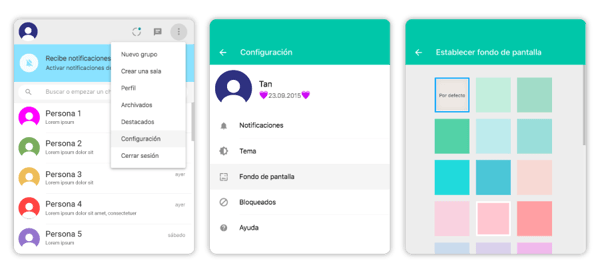
Únicamente tienes que dar clic en los tres puntos verticales que se encuentran en la parte superior derecha. Enseguida se desplegará un menú en el que tendrás que seleccionar “configuración” y dar clic en “fondo de pantalla” para que se desplieguen las diferentes alternativas.
A diferencia de la versión móvil de WhatsApp no podrás cargar un fondo personalizado, sino únicamente seleccionar alguno de entre los que están disponibles.
Fijar un chat en WhatsApp Web
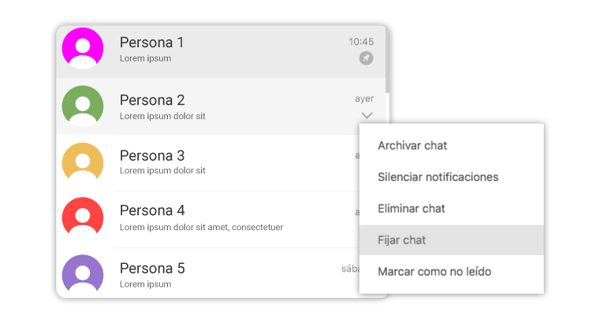
Debes tener el cursor sobre la conversación que desees fijar, enseguida aparecerá una flechita hacia abajo y al dar clic en ella se desplegará una lista de opciones. Selecciona fijar chat y automáticamente dicha conversación se colocará hasta arriba.
Esta opción es muy útil cuando estás en WhatsApp Web porque sueles tener más distracciones o estar enfocado en otras cosas y perder de vista un poco los chats, por lo que si hay alguno o algunos (máximo 3) chats que sean importantes, podrás visualizarlos al inicio de tu lista.
Enviar un mensaje de voz desde WhatsApp Web
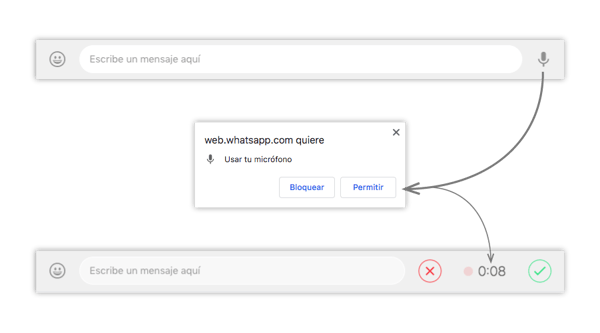
Para enviar un mensaje de voz desde WhatsApp Web tienes que darle clic al micrófono que aparece en la parte inferior derecha del chat.
Enseguida, WhatsApp te pedirá permiso para acceder al micrófono de tu computadora para grabar mensajes de voz.
Una vez que le otorgues el permiso, al dar clic comenzarás a grabar mensajes, mismos que podrás enviar, haciendo clic en la palomita verde, o descartar, dando clic en la “X”.
Enviar archivos multimedia es más fácil con WhatsApp Web
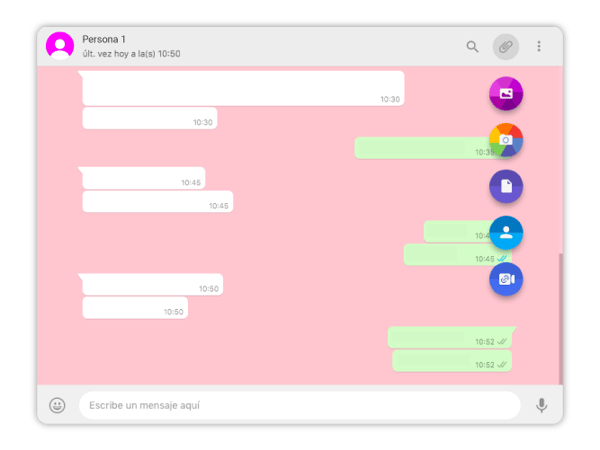
Para mandar archivos multimedia debes entrar al chat de la persona y hacer clic en el ícono de clip que se encuentra en la parte superior derecha.
Al hacerlo, se desplegará un menú que te dirá todo lo que puedes enviar: fotos y videos, documentos y contactos. Asimismo, puedes abrir la cámara para mandar una imagen tomada desde el ordenador.
Crear una sala en WhatsApp Web
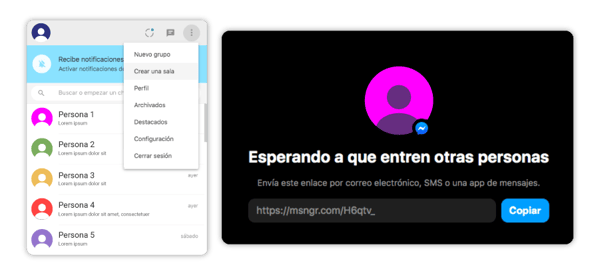
Recientemente se añadió la opción, tanto en la versión web como en la móvil, de crear una sala y compartirla mediante enlace.
Para poder utilizar esta herramienta WhatsApp Web te redirigirá a Messenger, desde donde podrás crear la sala y enviar el enlace los amigos que desees, aunque estos no tengan Messenger.
Sólo debes dar clic a “crear sala” y en “enviar enlace por WhatsApp”; posteriormente, selecciona contactos o chats de grupo para compartirles el link a la sala y luego toca en la flecha.
El enlace aparecerá en un campo de texto y podrás agregar un mensaje personalizado para enviarlo.
Finalmente, da clic en enviar.
A través de estas salas de WhatsApp Web podrás hacer videollamadas con hasta 50 personas al mismo tiempo, lo que sin duda resulta muy útil si realizas home office.
Leer un mensaje sin marcar doble check azul
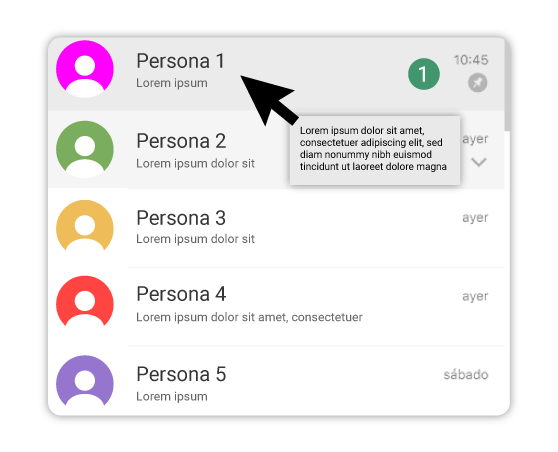 Seguramente, en algún momento has deseado leer un mensaje, pero te abstienes de hacerlo porque la otra persona se dará cuenta y no dispones de mucho tiempo para responder.
Seguramente, en algún momento has deseado leer un mensaje, pero te abstienes de hacerlo porque la otra persona se dará cuenta y no dispones de mucho tiempo para responder.
Esto no será un impedimento en WhatsApp Web, pues podrás leer un mensaje completo sin necesidad de abrirlo y que aparezca como leído.
Sólo debes poner el cursor en el chat o mensaje que deseas leer y en escasos segundos podrás visualizar lo que dice sin necesidad de darle clic.
Así podrás decidir si es urgente responderlo o lo podrás dejar para después, cuando dispongas de un mayor tiempo.
Usar múltiples cuentas en WhatsApp Web
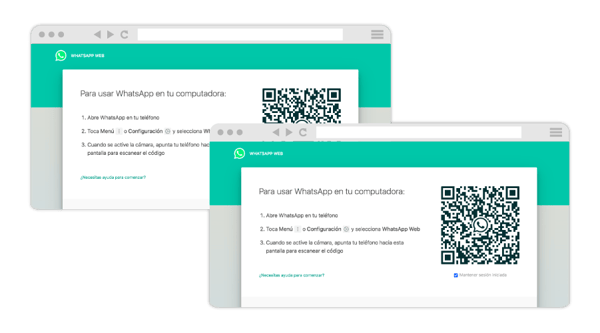
Es posible y usual que contemos con dos números de teléfono (uno personal y otro para el trabajo), por lo que puede resultar útil el acceder a dos sesiones de WhatsApp desde el ordenador.
Esto no se puede realizar simplemente abriendo dos ventanas en un mismo navegador.
La solución está en abrir una de estas dos cuentas desde el modo incógnito del navegador. De esta forma, conseguiremos tener dos cuentas de WhatsApp abiertas desde nuestra computadora sin que haya problemas.
Enviar emojis de manera rápida
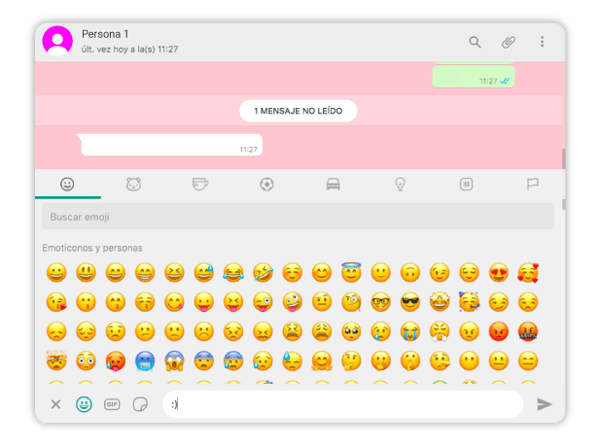
Uno de los trucos más útiles para WhatsApp Web es poder controlar la búsqueda rápida de emojis.
¿Cómo podemos hacerlo? Sólo debemos escribir dos puntos (:) y enseguida una palabra clave que describa el emoji que queremos utilizar.
Al hacerlo aparecerán algunas opciones de emoji de entre las que tendremos que seleccionar la que deseamos enviarle a nuestro contacto.
Otra forma de enviar emojis de manera rápida es tecleando la combinación ¡y listo!
Algunas son las siguientes:
- (y) = manita arriba
- (n) = manita abajo
- :-) = cara sonriente
- :-( = cara triste
- :-p = cara con la lengua afuera
- ;-) = cara guiñando el ojo
Estos son solo algunos ejemplos, pero hay un par de combinaciones más disponibles.
Otra opción es utilizar el buscador de emojis de WhatsApp Web.
Únicamente debemos dar clic a la carita sonriente para acceder a los emojis y en la barra de arriba nos aparecerá “buscar emoji”; ahí sólo debemos poner alguna palabra que describa el emoji y nos aparecerán todos los que se relacionen para elegir el que queremos enviar.
También es posible realizar esta acción para buscar y enviar gifs.
En el apartado de gifs nos da la opción de ver los más populares y nos muestra ciertas categorías, que son las más buscadas, como risas, tristes, amor, expresivos, deportes, TV, etcétera, lo que vuelve más fácil el proceso.
Enviar archivos del móvil al ordenador y viceversa usando WhatsApp Web
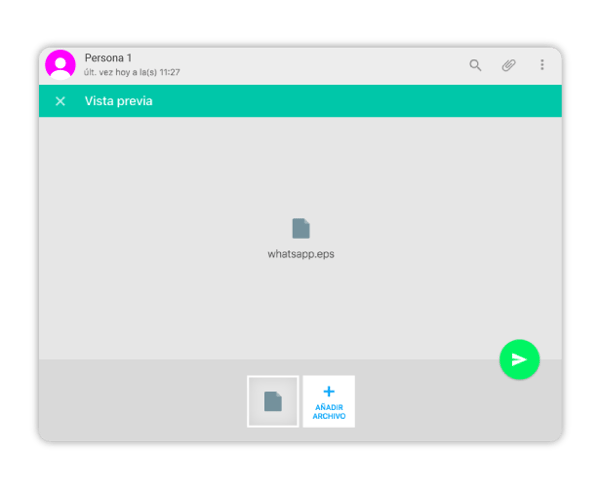 Basta con crear un grupo donde sólo estemos nosotros, adjuntemos el archivo que deseemos (imagen, documento, video, etcétera) y lo descarguemos ya sea en el móvil o en la computadora.
Basta con crear un grupo donde sólo estemos nosotros, adjuntemos el archivo que deseemos (imagen, documento, video, etcétera) y lo descarguemos ya sea en el móvil o en la computadora.
Aumentar la velocidad o el volumen de los audios en WhatsApp Web
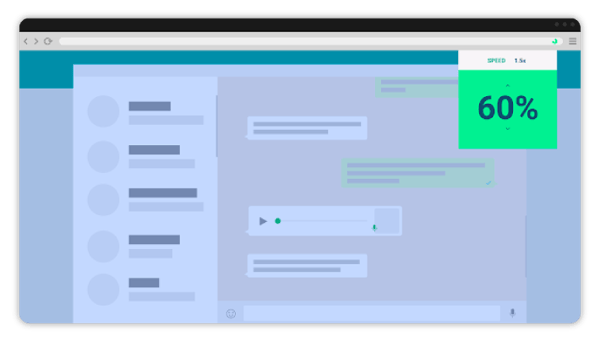
Seguramente, tienes algún amigo o amiga que es fan de enviar mensajes de voz, mismos que algunas veces se te puede complicar escuchar por falta de tiempo.
Para ello, existe Zapp, una extensión de Chrome que permite aumentar la velocidad de reproducción de los mensajes (demandando menos tiempo) y, además, deja duplicar el volumen, pues sabemos que a veces escucharlos desde el ordenador puede disminuir la potencia del audio.
Descargar todas las imágenes y videos de un chat de grupo de forma más rápida en WhatsApp Web
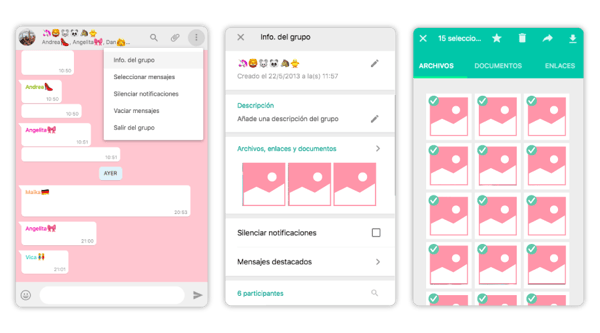
Puede haber muchas razones por las que quieras descargar todas las fotos o videos de un grupo de WhatsApp.
Aunque la aplicación móvil permite hacer una copia de todos los mensajes y documentos multimedia que enviamos y recibimos, nunca está de más contar con un respaldo.
A través de WhatsApp Web este procedimiento será muy sencillo.
Únicamente tenemos que entrar al grupo del que queremos descargar las imágenes, dar clic en los tres puntitos verticales que se encuentran arriba en la derecha y pulsar donde dice “Info de grupo”.
Después de hacer esto se abrirá una ventana en la que podremos acceder a toda la información del grupo que seleccionamos. Acto seguido, pulsamos sobre “Multimedia, enlaces y documentos” y podremos ver todas las imágenes que hemos enviado o recibido en el grupo.
Ahora sólo tienes que seleccionar todas las imágenes que desees respaldar y dar clic en el botón con la flecha hacia abajo para comenzar a descargar las fotos que elegiste previamente.
Todas quedarán almacenadas en la carpeta de descarga de nuestro ordenador, desde donde será mucho más fácil compartirlas con los demás o utilizarlas como deseemos.
Activar modo oscuro en WhatsApp Web
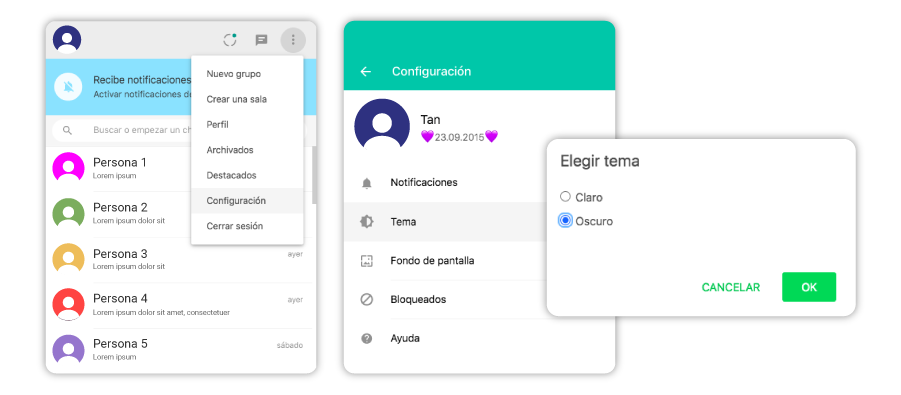
Una de las actualizaciones más buscadas y aplaudidas por los usuarios en los últimos años es el “modo oscuro”, que resulta atractivo y menos cansado para la vista de algunos.
Y desde los primeros días de julio está disponible también para la versión de escritorio, luego de una larga espera. Para activarlo, únicamente tienes que hacer lo siguiente:
-
- Da clic en los tres puntos verticales que están en la parte superior
- Selecciona “configuración”
- Vete a la opción de “Tema” y elige “Oscuro”
Problemas frecuentes en WhatsApp Web
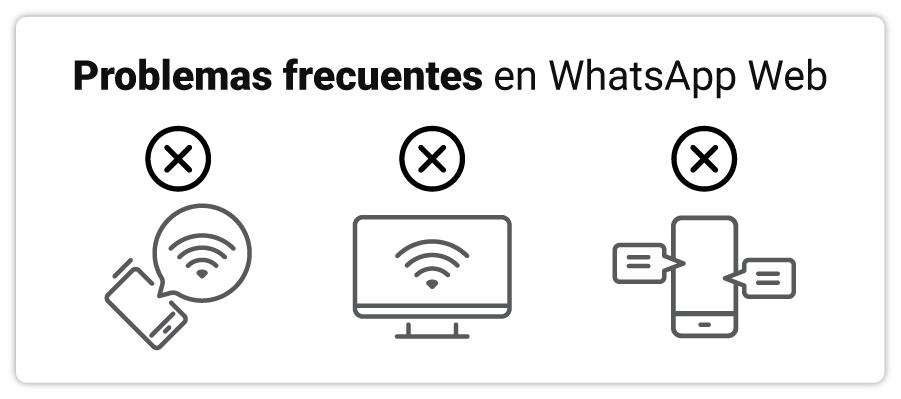
Si no puedes hacer que funcione WhatsApp Web en tu ordenador, asegúrate de que no estés pasando por alto algunas de las siguientes situaciones y, de ser así, soluciónala.
- Problemas de conexión en el móvil: si tu teléfono no tiene conexión estable a internet (sea wifi o por medio de datos) es probable que no funcione de manera correcta o que no se actualice. Prueba conectándote a otra red o activando los datos.
- Problema de conexión en la computadora: si existen problemas de conectividad en el ordenador tampoco podrás correr de forma correcta WhatsApp Web. Verifica que todo funcione de manera óptima.
- Mensajes no recibidos: desgraciadamente, aún no hay una razón que justifique el que no lleguen algunos mensajes de manera inmediata. Lo único que te podemos recomendar es que, en caso de que te suceda, cierres sesión en WhatsApp Web y vuelvas a iniciar.
Utilizar WhatsApp Web sin tenerlo de fondo
Si necesitas estar atento a las notificaciones, pero no te agrada la idea de tener WhatsApp Web abierto en tu navegador, existe una extensión para Opera y Chrome que permite habilitar una opción para tener una vista previa de los mensajes.
Se llama WAToolkit y la puedes descargar aquí.
Crear un acceso directo de WhatsApp Web
Si utilizas WhatsApp Web desde el ordenador de manera frecuente, puede ser un tanto tedioso tener que acceder a la página cada vez, por lo que crear un acceso directo para tener WhatsApp Web en el launcher puede ser una buena opción.
Sólo necesitas abrir el navegador, dirigirte a la dirección y añadirla a la página de inicio.
Configurar las notificaciones de WhatsApp Web
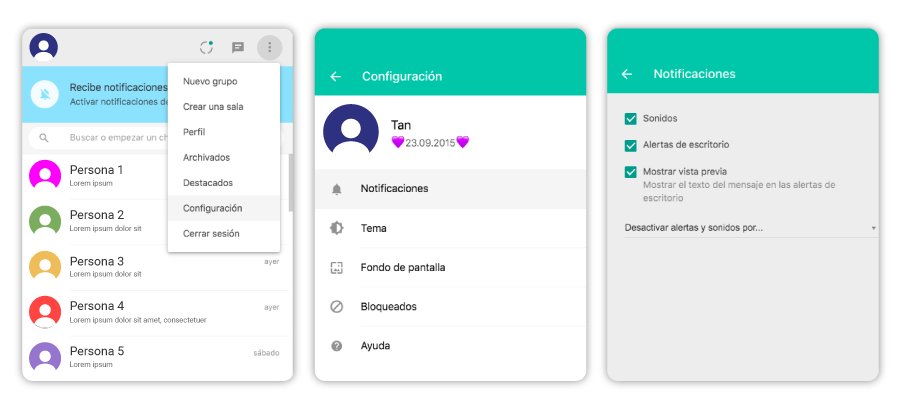
Desde el ordenador también podrás controlar si quieres que se emita algún sonido cuando recibas un mensaje o no e incluso si deseas que aparezca o no una alerta con parte del mensaje recibido en la pantalla del ordenador.
Sólo debes dar clic en el ícono de los tres puntos, seleccionar “configuración”, presionar en donde dice “notificaciones” y marcar o desmarcar las opciones que aparecen, según tus preferencias.
Asimismo, puedes desactivar alertas y sonidos por un tiempo determinado (una hora, un día o una semana).
Darle formato a tu texto en WhatsApp Web
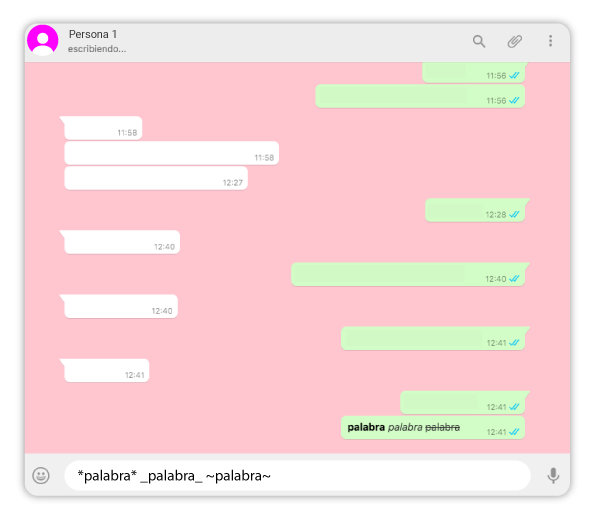
Tal como en la versión móvil, a través de WhatsApp Web también podrás utilizar algunos recursos para resaltar una parte del texto.
Puedes darles los siguientes formatos a tus mensajes:
Negrita: para escribir en negrita tienes que escribir la palabra o palabras que quieras resaltar entre asteriscos (*). Por ejemplo: *palabra* y saldrá palabra.
Cursiva: para escribir en cursiva una parte del texto tienes que ponerlo entre guiones bajos. Por ejemplo: _palabra_ y saldrá palabra.
Tachado: para tachar una parte del texto deberás escribirla entre virgulillas. Por ejemplo ~palabra~ y aparecerá palabra.
Cambiar la fuente: para modificar la fuente o tipografía de tus mensajes, únicamente tienes que poner el texto entre tres acentos invertidos.
Si no sabes cómo colocar el acento invertido, puedes hacerlo presionando Alt + 96.
Si quieres utilizar los cuatro estilos al mismo tiempo también es posible, pero podría complicarse un poco, ya que WhatsApp Web no permite darle el formato deseado automáticamente a través de algún botón; todo tendrás que hacerlo de forma manual.
Descargar fotos o videos de estados de WhatsApp
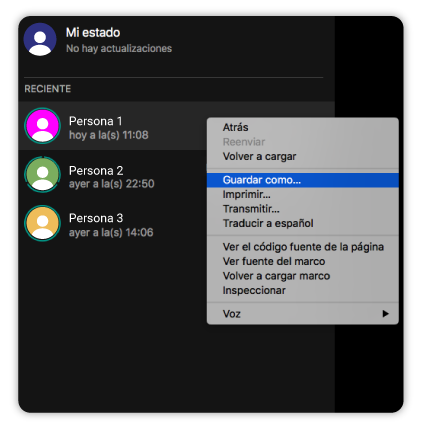
Para descargar fotos o videos de los estados de WhatsApp de tus contactos, únicamente tienes que dar clic izquierdo sobre la imagen o video y seleccionar guardar imagen/video como.
Enseguida, tendrás que elegir en qué carpeta guardarlos y al dar en “aceptar” podrás acceder a ellos desde tu ordenador.
Otra opción de guardado un poco más rápida es dar clic a la imagen o video y arrastrarlo hasta la carpeta o lugar en donde quieras que se descargue.
Esta opción no está disponible en la versión móvil de WhatsApp y te recomendamos que no guardes fotos sin la previa autorización de la otra persona por respeto a su privacidad.
Cómo mantener tu privacidad en WhatsApp Web
Es común que utilicemos WhatsApp Web cuando estamos en la oficina o en otros ambientes en los que no somos los únicos alrededor, por lo que es importante tomar en cuenta una herramienta de la que podemos valernos para cuidar nuestra privacidad.
Para lograr esto necesitamos usar Chrome como navegador, dado que debemos descargar una de sus extensiones: Privacy extension. Cuando la hayamos descargado, aparecerá en la barra de favoritos con el símbolo de un ojo y una raya diagonal en color verde.
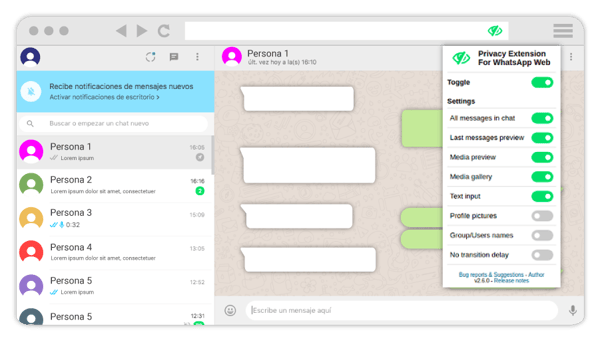
Con esta extensión podrás hacer lo siguiente:
- Ocultar contenido multimedia (fotos y videos)
En el mismo menú en el que puedes activar o desactivar la extensión, puedes elegir ocultar todos los videos e imágenes que te envían. Estos continuarán descargándose en WhatsApp Web, pero se verán borrosos.
Para visualizarlos tendrás que pasar el cursor por la imagen o video o hacer clic en el ícono de play.
- No mostrar el nombre o foto de tus contactos
Únicamente debes seleccionar esta opción en el mismo menú. Así, sólo aparecerá su nombre y su foto cuando pases el cursor por encima.
- Hacer que tus conversaciones se vean borrosas
Es el mismo procedimiento que con los nombres o fotos, pero en lugar de eso se aplicará en los mensajes, tanto en las previsualizaciones como en todos los mensajes de tus chats.
Asimismo, puedes ocultar el contenido de los mensajes cuando estás escribiéndolos. La diferencia es que no se mostrará el texto borroso, sino que se verá de un color gris que será casi imperceptible para los demás.
Puedes descargar e instalar la extensión Privacy extension dando clic aquí.
Herramientas para WhatsApp Web
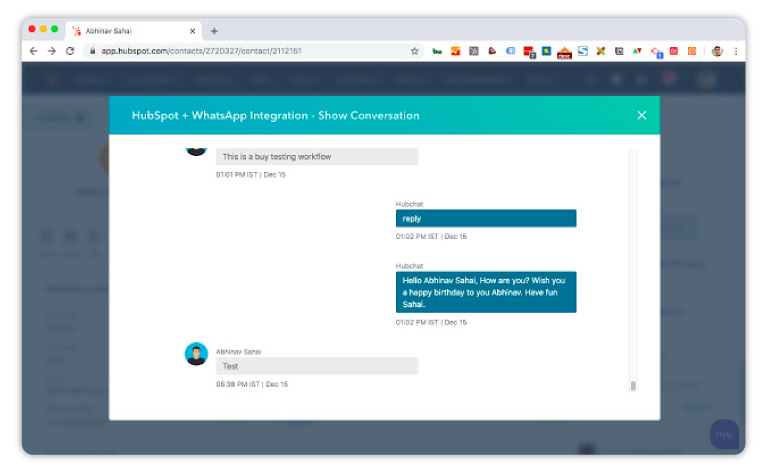
WhatHub
WhatHub es una herramienta que sirve para unir en una misma aplicación algunas herramientas de HubSpot a la versión web de WhatsApp para realizar ciertas tareas sin tener que estar cambiando de ventana, lo que es ideal si tu empresa se dedica al área de las ventas o servicio al cliente.
WhatHub permite enviar mensajes a cualquier contacto de HubSpot y registrar las charlas que hay entre los agentes y sus contactos, lo que posibilita activar flujos de trabajo. Sólo debes tener en cuenta que el envío masivo no está permitido.
Algunas de las ventajas de WhatHub son la siguientes:
- Posibilita el envío de mensajes 1:1 desde HubSpot
- Ayuda a mejorar las interacciones porque proporciona al agente información relevante acerca del contacto
- Facilita administrar y gestionar tus conversaciones de ventas dentro de HubSpot
Si quieres conocer más acerca de esta herramienta, sólo tienes que dar clic aquí.
HubSpot + Integración de WhatsApp
Esta herramienta tiene el mismo fin que la anterior, pero se añade de manera inversa, es decir, en lugar de que todas las funcionalidades de HubSpot se agreguen a la versión web de WhatsApp, podrás enviar mensajes desde HubSpot a WhatsApp y estos aparecerán en tu timeline dentro de HubSpot, así como las respuestas que recibas.
Asimismo, te permite crear plantillas para que el envío de mensajes recurrentes se vuelva mucho más fácil y práctico; añadir nuevos contactos; acceder a toda la información de los mismos, entre otras cosas.
Si estás interesado en utilizar esta aplicación para integrar HubSpot con WhatsApp, entra aquí.
WhatsApp Widget
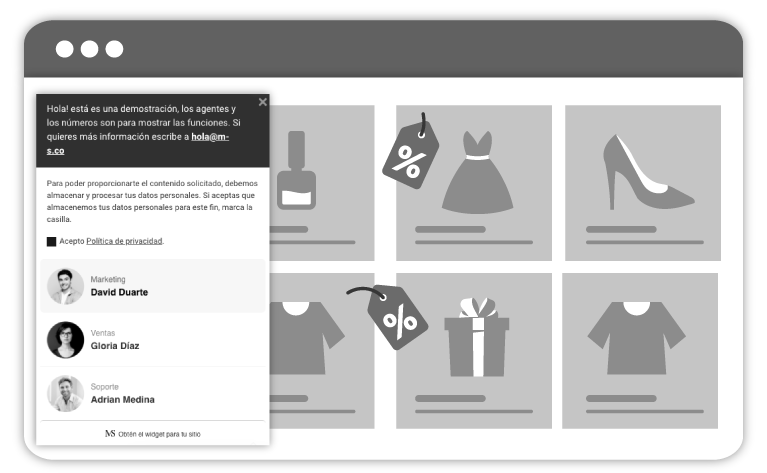
Si te dedicas a las ventas u otorgas un servicio, es importante que tu sitio web tenga diferentes opciones de contacto y uno de los más usados actualmente es WhatsApp, pues te permite establecer comunicación de manera mucho más rápida y personalizada.
Este módulo de WhatsApp permite conectar múltiples cuentas para que tus clientes puedan contactar con los diferentes departamentos de tu compañía: soporte, atención al cliente, servicio, etcétera.
Otra de las ventajas es que el módulo es totalmente personalizable, por lo que tú decidirás qué apariencia quieres que tenga de acuerdo con la imagen de tu empresa y lo que tú buscas. Además, podrás recibir información sobre las estadísticas de los clics que haya en tu cuenta.
Este Widget funciona a la perfección como complemento de las dos herramientas anteriores; las 3 son para uso con HubSpot.
Para contratar este módulo y obtener esta y otras ventajas da clic aquí.
Cómo cerrar sesión en WhatsApp Web
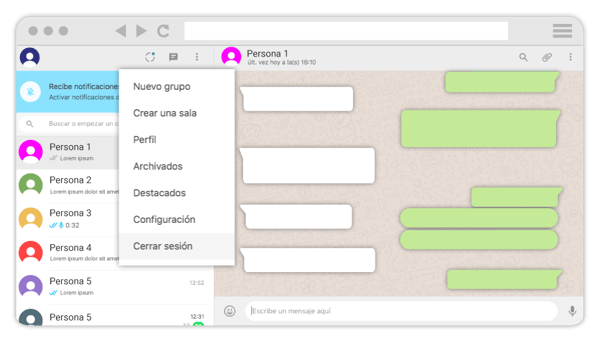
Hay dos formas de finalizar una sesión en WhatsApp Web.
La primera es desde el ordenador. Sólo debes pulsar en el ícono con los tres puntitos, situado al lado de “nuevo chat” y seleccionar la última opción que es “cerrar sesión”.
Si iniciaste sesión desde una ventana de incógnito, únicamente tendrás que cerrar la ventana. Cuando vuelvas a abrir la página, deberás volver a escanear el código QR para acceder.
También puedes finalizar la sesión desde tu teléfono móvil. ¿Cómo? Debes hacer lo siguiente:
- Abre la aplicación WhatsApp en tu móvil
- Pulsa sobre el ícono de los tres puntos que se encuentra en la parte superior derecha
- Da clic en donde dice WhatsApp Web
- Selecciona la sesión que quieras cerrar y haz clic sobre la opción de “cerrar sesión”
Conclusión
Sin duda, WhatsApp se ha convertido en una herramienta de gran utilidad tanto en el ámbito personal como en el laboral, ya que te permite tener contacto con diferentes personas de manera instantánea, facilitando todo el proceso.
Por ello, la implementación de la versión web significó un gran acierto de la empresa, a pesar de presentar ciertas limitaciones en comparación con la versión móvil.
Si recientemente decidiste comenzar a utilizar WhatsApp desde tu ordenador, ya sea por practicidad o por curiosidad, esperamos que esta guía sea de gran utilidad para ti y que te ayude a aprovechar mejor este servicio de mensajería.
Como pudiste darte cuenta, WhatsApp Web es muy intuitivo, además de que te permite realizar las tareas más importantes incluidas en la versión móvil, por lo que no echarás tanto de menos el celular.
Desde la experiencia, WhatsApp Web resulta una gran opción si eres una persona que pasa mucho tiempo en el ordenador por trabajo o por otras razones. Sólo debes prestar atención al uso que le das, pues el tener acceso siempre a esta aplicación en el ordenador podría mermar tu productividad.
Teniendo todo lo anterior en cuenta, no dudes en darle una oportunidad a WhatsApp Web, ¡verás que no te decepcionará!
¿Tienes algún truco? ¡Deja un comentario! Será genial saber cómo usas WhatsApp Web en tu día a día.
Fernanda Álvarez
Content Manager en Media Source. Apasionada de la escritura y el marketing, en pos de crear más y mejores piezas de contenido que ayuden a alcanzar objetivos específicos.